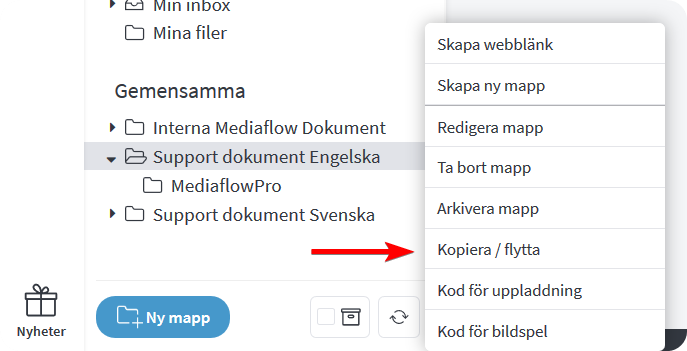Information om hur mappar fungerar och hur du kan arbeta med dem på olika sätt.
Innehållsförteckning :
Hur tar jag bort en eller flera mappar?
Hur kopierar eller flyttar jag en eller flera mappar?
Vad bestämmer ordningen på mapparna i mappträdet?
Hur delar jag ut en mapp till en portal?
Hur sätter jag automatiska sökord på alla bilder i en mapp?
Hur styr jag vilka användare som kan se en mapp?
Hur hittar jag en mapp som har "försvunnit"?
Hur skapar jag en ny mapp?
För att skapa en ny mapp i mappträdet så finns det tre olika sätt:
1. Högerklicka på en mapp och välj Skapa ny mapp.
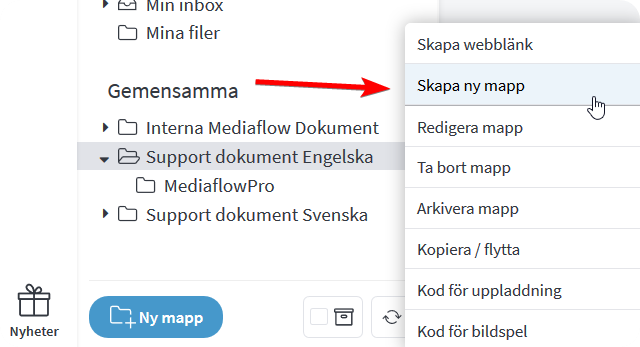
2. Klicka på knappen som finns strax under Mappträdet.
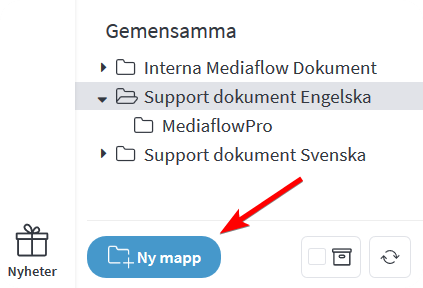
3. Klicka på knappen i verktygsmenyn.
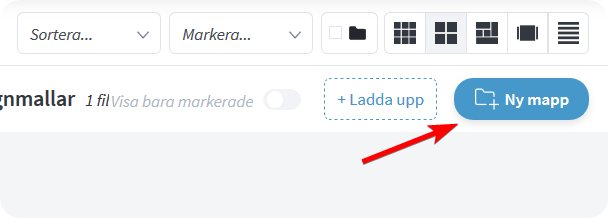
När du har valt eller klickat på skapa ny mapp så kommer du se en dialogruta med inställningar för mappen. Här kommer du få ställa in mappen som du vill. Det finns ingen begränsning i antalet mappar eller undermappar.
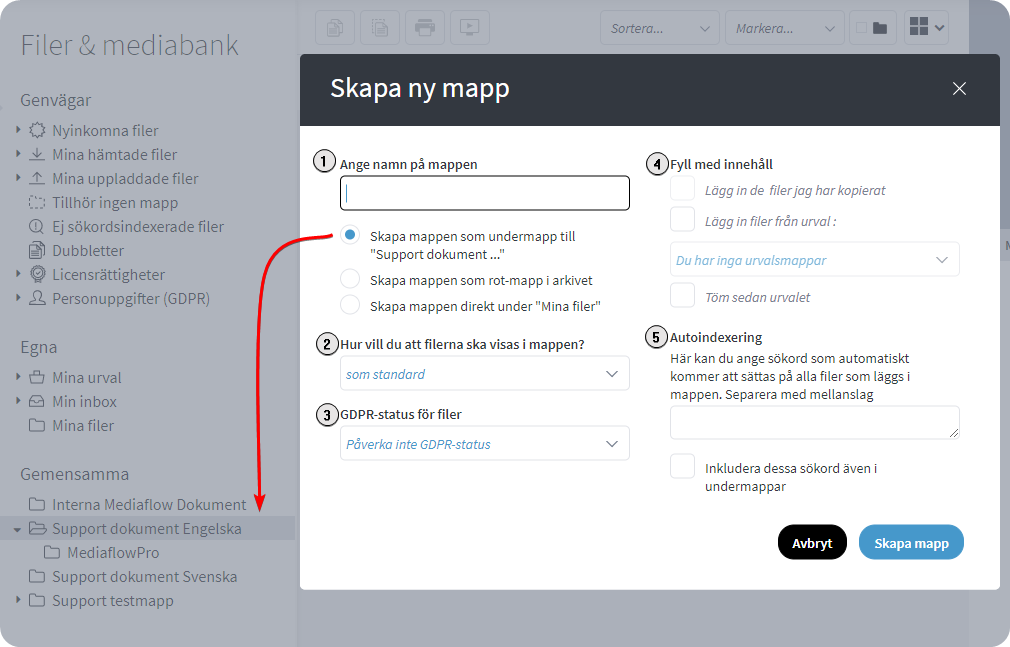
- Här sätter du namn på mappen. Du kan även välja att skapa mappen som :
Undermapp (till den mappen du står markerad på, se bild)
En rotmapp i arkivet (Under gemensamma)
En privat mapp under Mina filer. - Här ställer du in visningsvyn för bilderna i mappen (liten bild, stor bild, lista mm).
- Här kan du ställa in vilken GDPR-status bilderna i denna mapp ska ha. Till exempel så kan du sätta statusen "Inga identifierbara personer" och fylla mappen med naturbilder GDPR-säkrat.
- Här kan du fylla mappen med redan kopierat innehåll, eller med bilder från ett urval.
- Med autoindexering så kan du sätta sökord på mappen, vilka sedan sätts på samtliga filer som laddas upp i mappen.
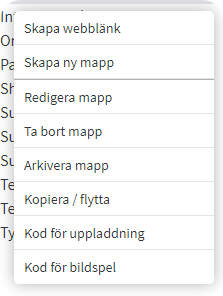 När du högerklickar på en mapp, finns följande alternativ:
När du högerklickar på en mapp, finns följande alternativ:
• Skapa webblänk från mappen, dela ut mappen.
• Skapa ny mapp, ange namn, typ, filvisning, innehåll och sökord för mappen.
• Redigera mapp, ändra namn, filvisning eller sökord.
• Ta bort mapp. Eventuella filer i mappen kommer inte raderas från systemet.
• Arkivera mapp den kommer inte längre automatiskt vara synlig i mappträdet.
• Kopiera/flytta enskilda mappar med tillhörande filer.
• Kod för uppladdning. HTML-kod för uppladdning till mappen från webbsida.
• Kod för bildspel. HTML-kod och inställningar för bildspel från webbsida.
Hur tar jag bort en eller flera mappar?
För att ta bort en mapp så kan du helt enkelt högerklicka på en mapp och välja alternativet ta bort mapp. Skulle du dock vilja ta bort en mapp med undermappar så måste du aktivera Superadminläget. När detta är gjort så kan du högerklicka på en mapp och klicka på ta bort. Du kommer då se rutan nedan. Här kan du välja att ta bort samtliga undermappar till den berörda mappen.
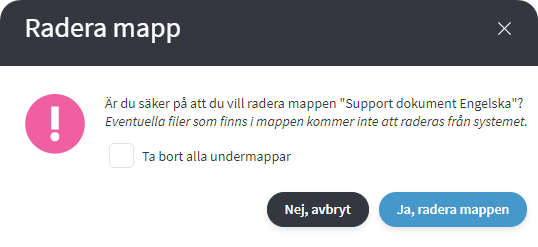
Detta innebär också att du i Superadmin läget kan ta bort en mapp som ligger mellan andra mappar utan att påverka bilderna som ligger i dessa mappar. Detta är bra om man vill städa i sin mappstruktur.
Flytta / Kopiera en mapp med innehåll
Du kan Kopiera/flytta enskilda mappar med tillhörande filer.
Du får då upp nästa ruta och kan där välja bland några alternativ vad du vill göra. Instruktioner följer som motsvarar ditt val, du högerklickar på den mapp du vill kopiera eller flytta mappen till, och väljer Flytta/kopiera mappen hit.
Om du väljer en mapp från roten i mappträdet så har man bara möjligheten att välja att lägga den som undermapp till en annan mapp. I och med att de sorteras i alfabetisk ordning så kan de inte byta ordning inom roten.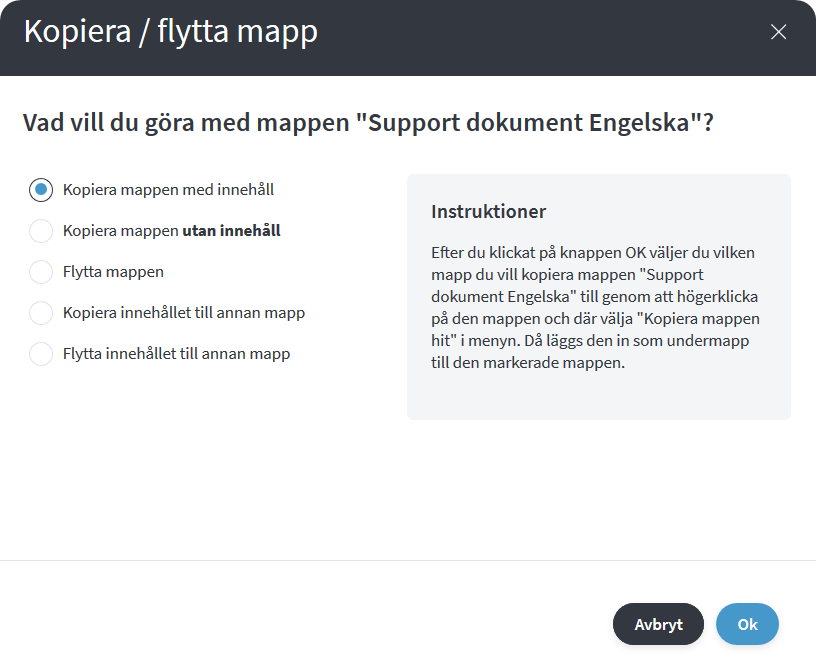
Om man försöker flytta eller kopiera en undermapp så kommer man få ett ytterligare alternativ att kunna flytta mappen till roten.
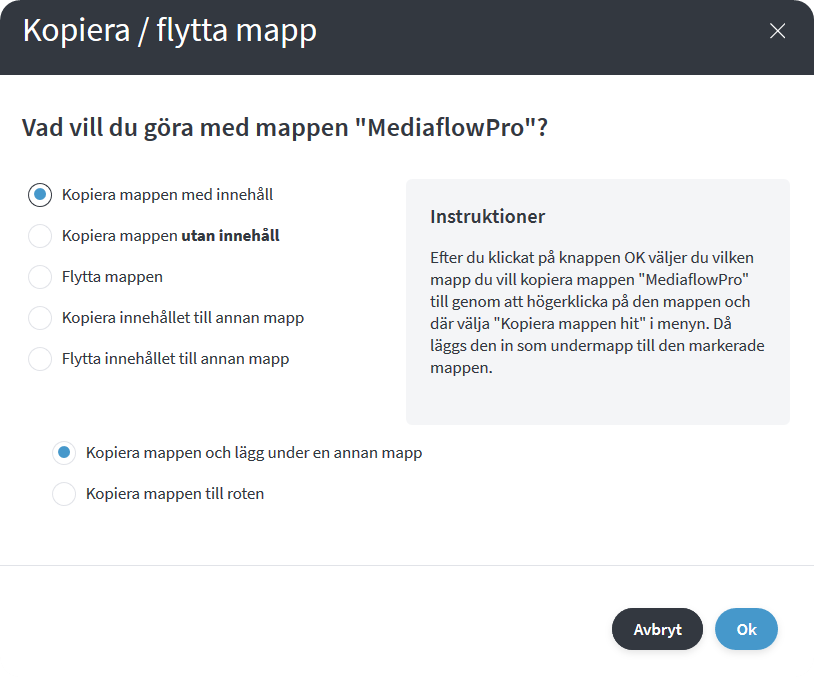
För att infoga kopierad mapp så högerklickar du på berörd mapp och väljer "Kopiera mappen hit"
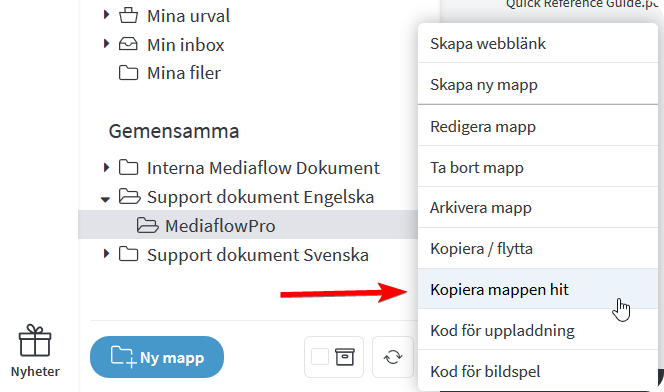
Vad bestämmer ordningen på mapparna i mappträdet?
Mapparna ligger i bokstavsordning. Denna ordning går inte att påverka än men vi tittar på lösningar för att lägga in alternativ för administration av ordning och visning för mappar.
Vissa kunder har valt att lägga in bokstäver framför vissa mappar eftersom siffror går före bokstäver. På detta sätt så kan man "tvinga" mappar att synas först i mappträdet.
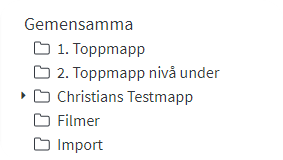
Till vänster så ser du ett exempel på detta.
Hur delar jag ut en mapp till en portal?
Vi har en egen artikel som handlar om detta. Den hittar du här:
Hur sätter jag automatiska sökord på alla bilder i en mapp?
Vi har en egen artikel som handlar om detta. Den hittar du här:
Hur gör jag så att bara vissa användare kan se en särskild mapp?
Det här styr man på gruppnivå. Det innebär att man ställer in synligheten av en mapp för en specifik grupp vilket sen påverkar alla medlemmar i den gruppen. Låt oss titta på ett exempel.
Nedanför har vi användaren Lisa - Hon ser två undermappar till mappen Fotograferingar.
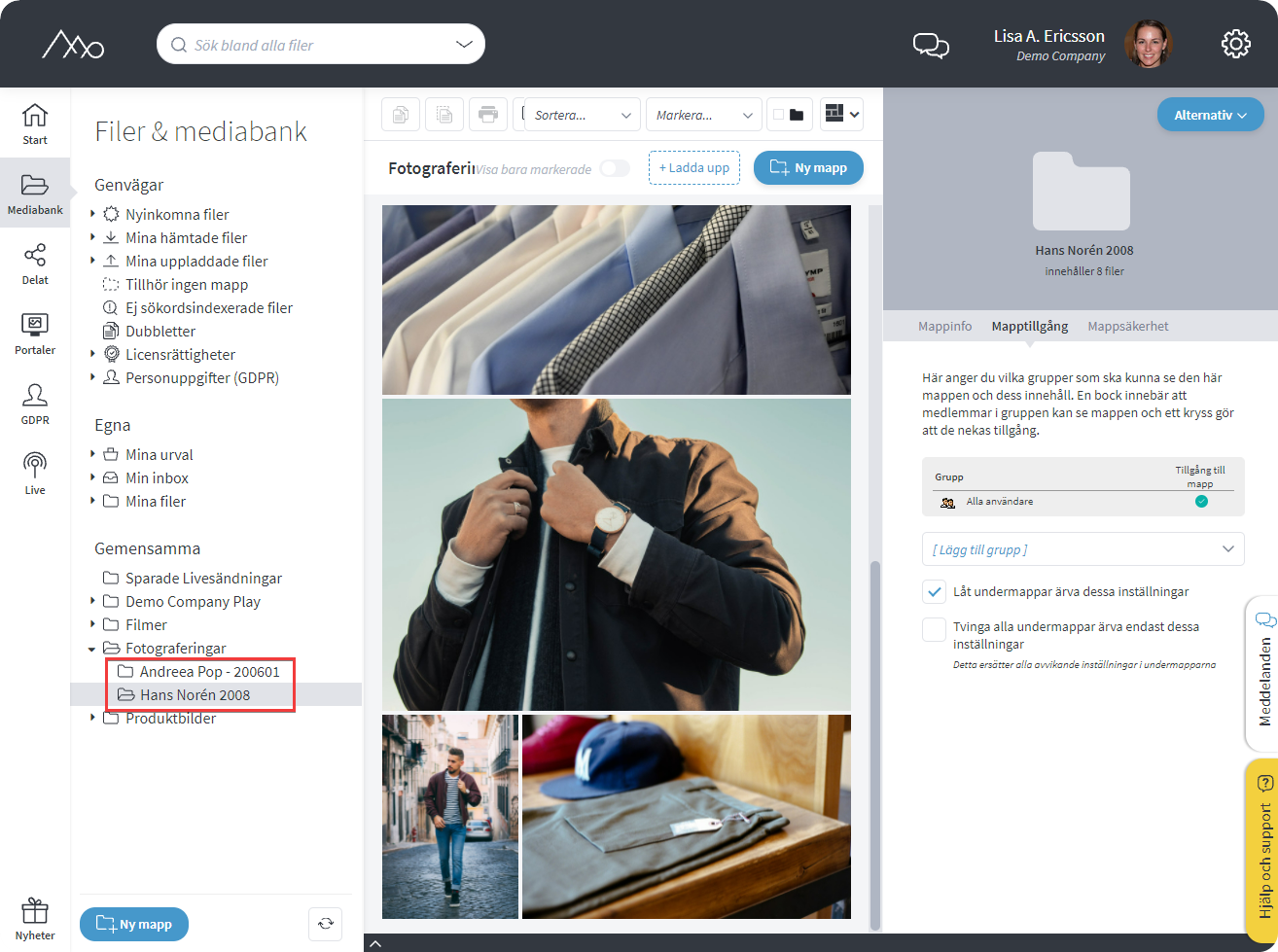
Det finns dock en tredje undermapp som Lisa inte kan se eftersom hon inte är med i korrekt grupp. Om vi växlar över till användaren Hans så ser vi den tredje mappen här nedanför.
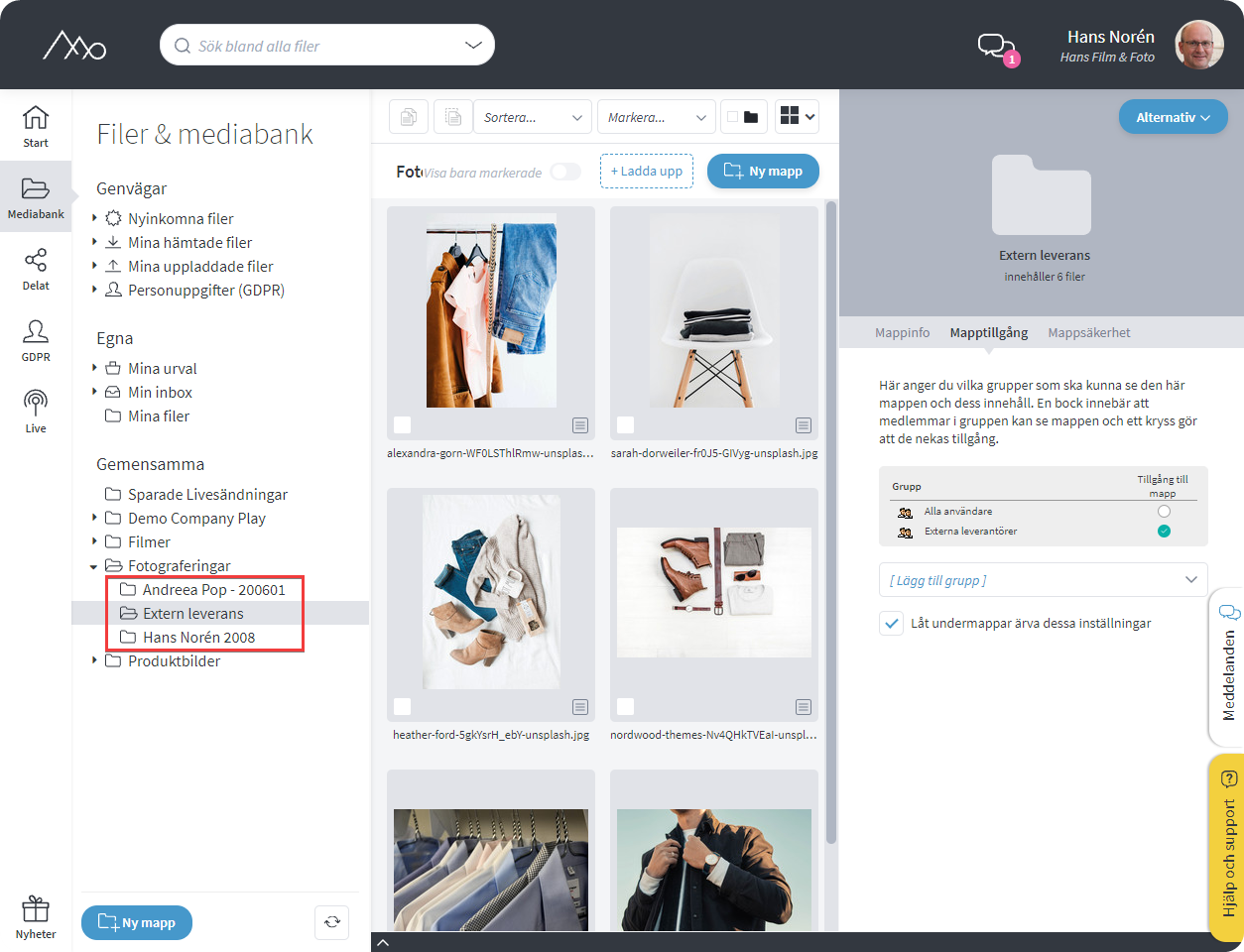
Anledningen till detta är att Hans är med i en grupp som heter Externa leverantörer. Den här mappen är bara synlig för medlemmar i just den gruppen. Nedanför ser vi att Hans är med i den här gruppen.
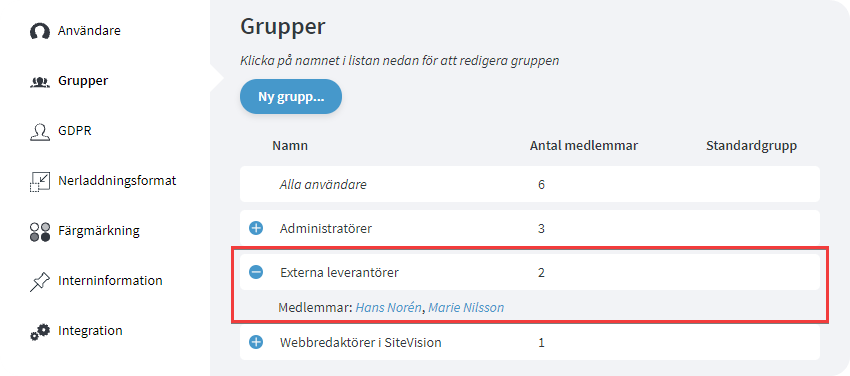
Om vi sedan tittar på mapp-inställningarna för Externa leverantörer mappen så ser det ut såhär:
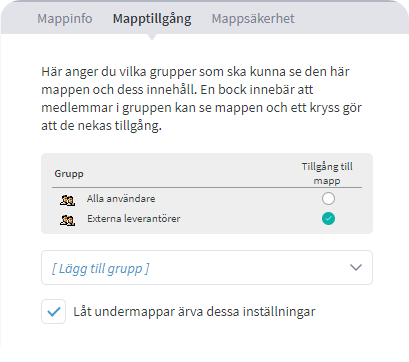 Här så ser vi att man har klickat på [Lägg till grupp] och sedan valt gruppen Externa leverantörer. Gruppen läggs då till i listan och får en grön bock.
Här så ser vi att man har klickat på [Lägg till grupp] och sedan valt gruppen Externa leverantörer. Gruppen läggs då till i listan och får en grön bock.
Nästa steg blir sedan att bocka ur Alla användare gruppen så att den blir tom.
Nu är det bara medlemmar i Externa leverantörer gruppen som kan se den här mappen och dess innehåll.
Vad händer om jag sätter ett kryss för Alla användare istället för att lämna den tom?
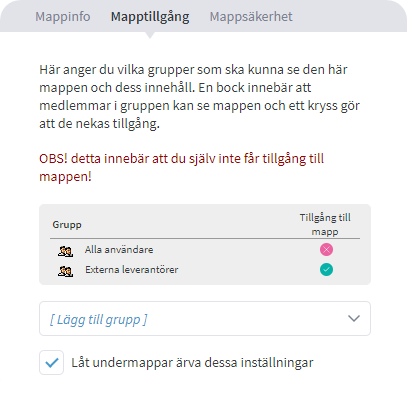
Ibland så händer det att man råkar sätta ett kryss istället för att låta Alla användare gruppen vara tom. Låt oss titta på ett exempel för det.
Det som händer då är att man även "släcker" ner synligheten av den här mappen för sig själv! Eftersom Hans också ligger med i gruppen Alla användare precis som alla andra så begränsas han från att se mappen.
Ett kryss innebär alltså NEJ överallt.
Ett kryss är den starkaste rättighetsinställning vi har i Mediaflow. Använd krysset med aktsamhet så att du inte råkar begränsa något i onödan.
Hur hittar jag en mapp som jag tror kan ha "försvunnit"?
Om du arbetar i Mediaflow som vanligt och helt plötsligt ser att det saknas en mapp (se bild nedan) så kan detta ha att göra med grupprättigheter! Det kan vara så att du är medlem i en grupp som inte längre har rättighet att se mappen du saknar.
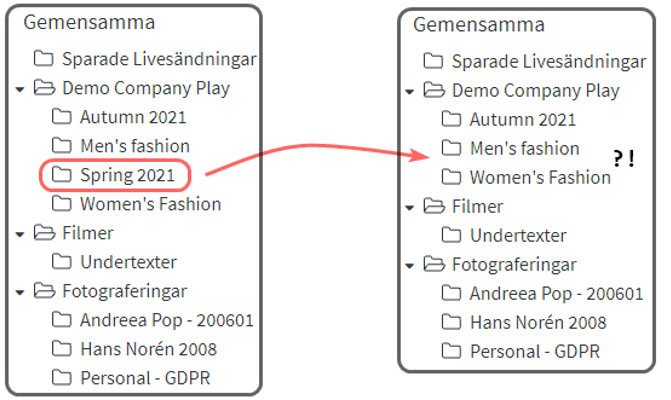 Skulle det vara så att ni har full koll på grupperna och allt ser ut att stämma där, så kan det ha och göra med att det har gjorts lite rättighetsändringar för denna mappen i den högra infopanelen under Mapptillgång. I vissa fall så har vi varit med om att användare med behörighet att administrera mapptillgång (via grupprättigheter) ibland tänker lite fel och i vissa fall "avaktiverar" mapptillgång för "alla användare" som är en standardgrupp som samtliga användare i Mediaflow ingår i. Detta innebär att ingen kommer kunna se mappen som nu har dolts (via mapptillgång).
Skulle det vara så att ni har full koll på grupperna och allt ser ut att stämma där, så kan det ha och göra med att det har gjorts lite rättighetsändringar för denna mappen i den högra infopanelen under Mapptillgång. I vissa fall så har vi varit med om att användare med behörighet att administrera mapptillgång (via grupprättigheter) ibland tänker lite fel och i vissa fall "avaktiverar" mapptillgång för "alla användare" som är en standardgrupp som samtliga användare i Mediaflow ingår i. Detta innebär att ingen kommer kunna se mappen som nu har dolts (via mapptillgång). 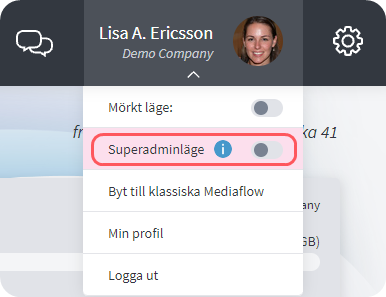
Det vi får göra nu är då att aktivera superadminläget (om du är en pro+admin eller så ber du en admin göra detta) och navigerar till mappträdet och ser nu att nu ser vi den dolda mappen igen.