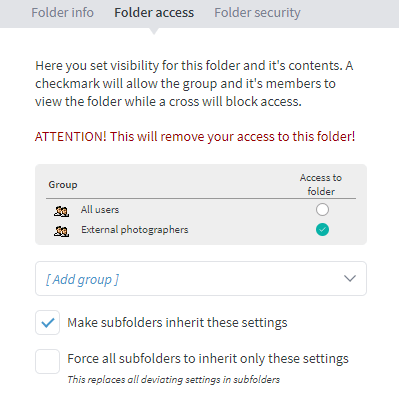Information on how folders work and how you can work with them in different ways.
Table of Contents:
How do I delete one or more folders?
How do I copy or move one or more folders?
What determines the order of the folders in the folder tree?
How do I distribute a folder to a portal?
How do I put automatic keywords on all images in a folder?
How do I control which users can see a folder?
How do I find a folder that has "disappeared"?
How do I create a new folder?
To create a new folder in the folder tree there are three different ways:
1. Right-click on a folder and select Create New Folder.
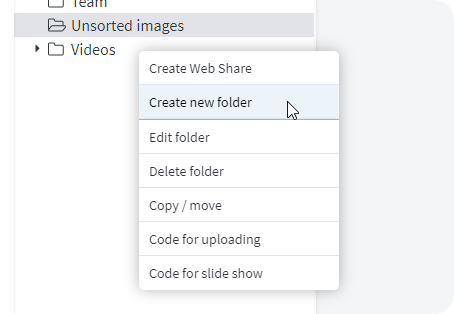
2. Click the button located just below the Folder Tree.
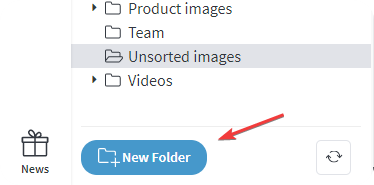
3. Click the button in the tool menu.
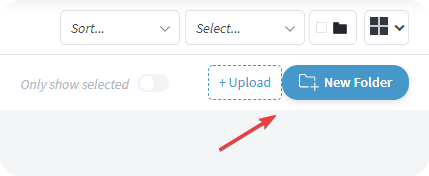
Once you have selected or clicked on create new folder you will see a dialog box with settings for the folder. Here you will be able to set the folder as you wish. There is no limit to the number of folders or subfolders.
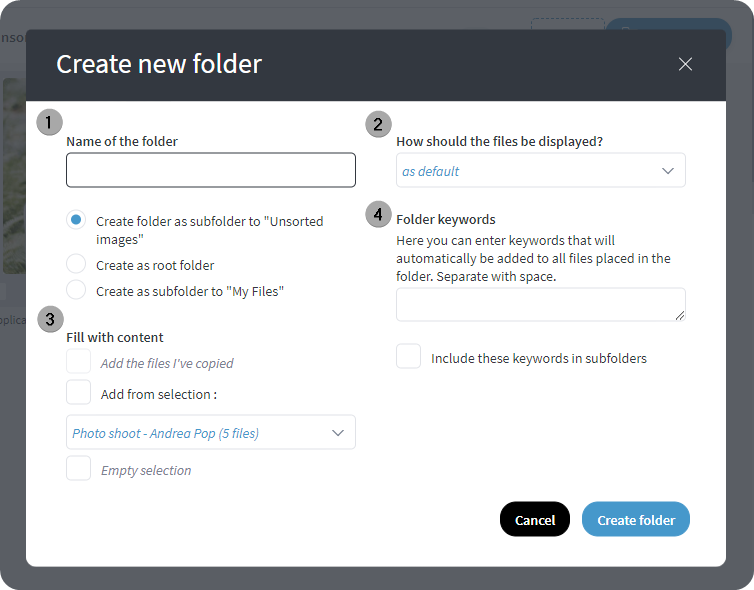
- Here you name the folder. You can also choose to create the folder as;
Subfolder (to the folder you are currently on
A root folder in the archive (Under common)
A private folder under My Files. - Here you set the display view for the images in the folder (small image, large image, list, etc.).
- Here you can fill the folder with already copied content or with images from a selection.
- With auto-indexing you can put keywords on the folder which are then put on all the files that are uploaded in the folder.
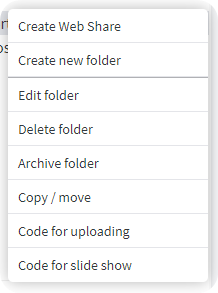 When you right-click on a folder, the following options are available:
When you right-click on a folder, the following options are available:
• Create web share from the folder, share the folder.
• Create new folder, enter name, type, file view, content and keywords for the folder.
• Edit folder, rename, file view or keywords.
• Delete folder. Files in the folder will not be deleted from the system unless specified.
• Archive folder it will no longer be automatically visible in the folder tree.
• Copy / move individual folders with associated files.
• Code for uploading HTML code for uploading to the folder from a web page.
• Code for slide show. HTML code and slide show settings from web page.
How do I delete one or more folders?
To delete a folder, you can simply right-click on a folder and select the delete folder option. However, if you want to delete a folder with subfolders you must first activate the Superadmin mode. When this is done you can right-click on a folder and click delete. You will then see the box below. Here you can choose to delete all subfolders to the affected folder.
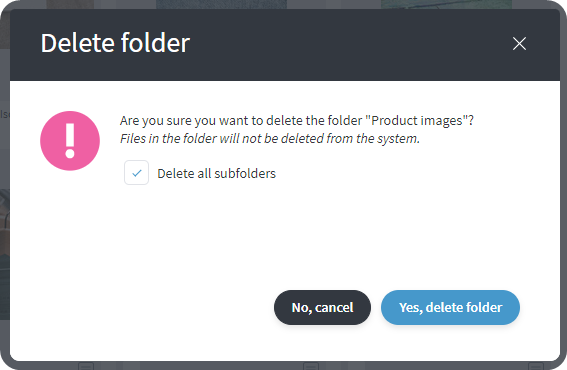
This also means that in Superadmin mode you can delete a folder located between other folders without affecting the images contained in those folders. This is good if you want to clean up your folder structure.
Move / Copy a folder of contents
You can Copy/move individual folders with associated files.
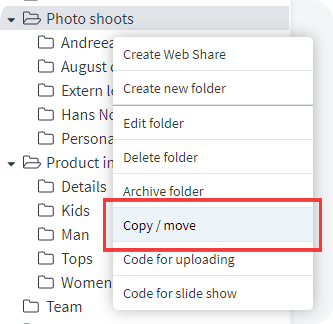
You will then see the next box and can choose from some options what you want to do. Instructions follow that correspond to your choice, you right-click on the folder you want to copy or move the folder to, and select Move/copy the folder here.
If you select a folder from the root of the folder tree you only have the option to choose to add it as a subfolder to another folder. Because they are sorted in alphabetical order they cannot change order within the root.
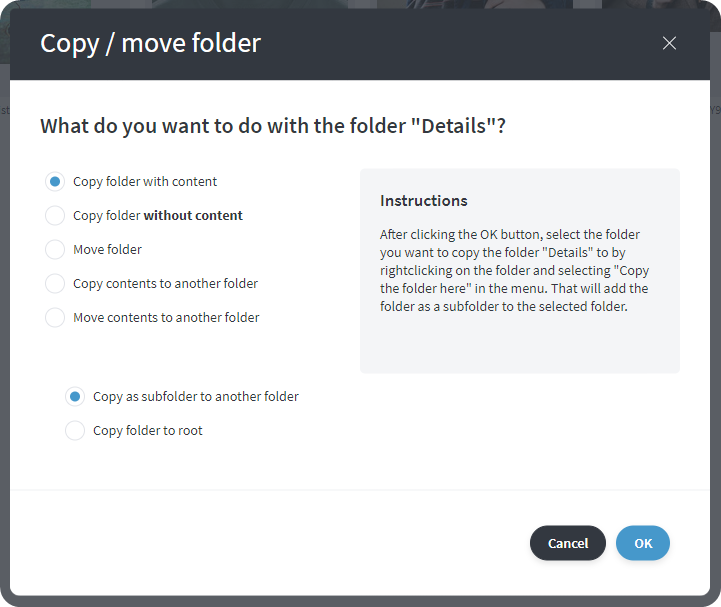
If you try to move or copy a subfolder, you will have an additional option to be able to move the folder to the root.
To insert a copied folder, right-click on the relevant folder and select "Copy the folder here"
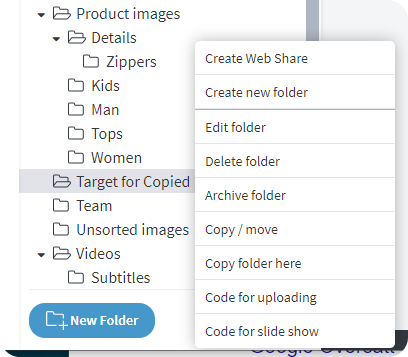
What determines the order of the folders in the folder tree?
The folders are in alphabetical order. This order can not be influenced yet, but we are looking at solutions for adding options for order administration and display for folders.
Some customers have chosen to put letters in front of certain folders because numbers precede letters. In this way, you can "force" folders to appear first in the folder tree.
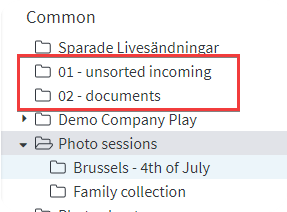
To the left you will see an example of this.
How do I distribute a folder to a portal?
We have our own article about this. You can find it here (swedish)
How do I put automatic keywords on all images in a folder?
We have our own article about this. You can find it here (swedish)
How do I make only certain users see a particular folder?
This is controlled at group level. This means that you set the visibility of a folder for a specific group which then affects all members of that group. Let's look at an example.
Below we have the user Lisa - She sees four subfolders to the folder Photo shoots
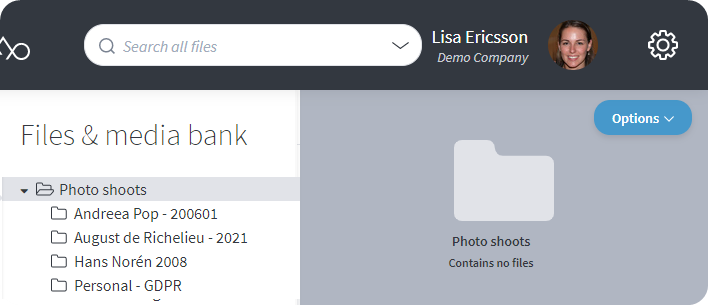
However there is a fifth subfolder that Lisa cannot see because she is not in the correct group. If we switch to the user Hans we will see the fifth folder below.
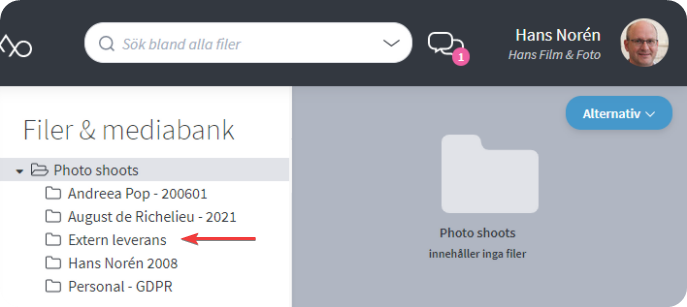
The reason for this is that Hans is part of a group called External photographers. This folder is only visible to members of that particular group. Below we see that Hans is in this group.
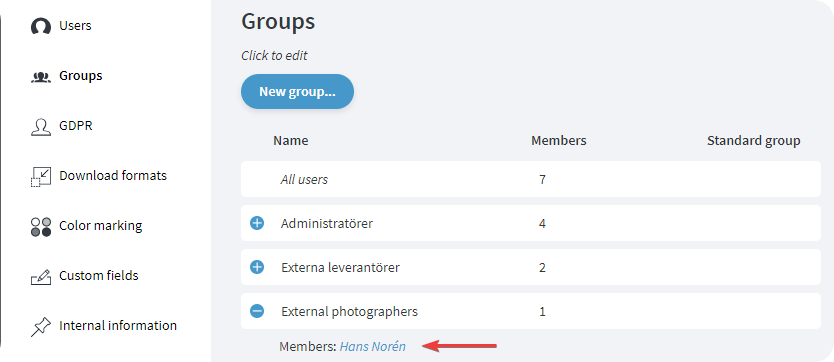
If we then look at the folder settings for the External photographers folder, it looks like this:
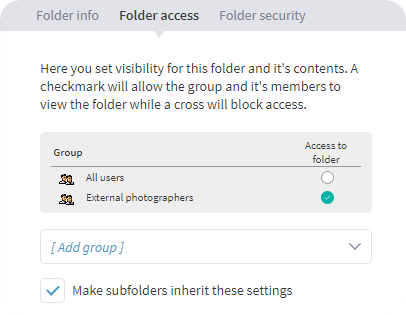 Here we see that you have clicked on [Add group] and then selected the group External photographers. The group is then added to the list and given a green tick.
Here we see that you have clicked on [Add group] and then selected the group External photographers. The group is then added to the list and given a green tick.
The next step will then be to uncheck the All users group so that it is empty.
Now only members of the External photographers group can see this folder and its contents.
What happens if I give a red cross for All users instead of leaving it blank?
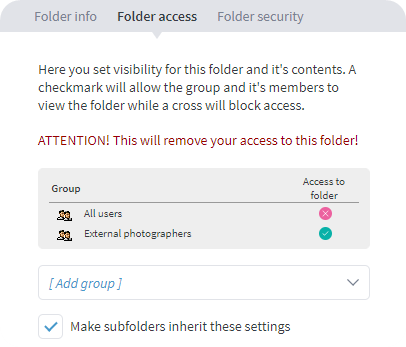
Sometimes it happens that you happen to put a cross instead of leaving the All users group empty. Let's look at an example of that.
What happens then is that you also "turn off" the visibility of this folder for yourself! Since Hans is also in the group All users just like everyone else, he is restricted from seeing the folder.
A cross means NO everywhere.
A cross is the strongest permission setting we have in Mediaflow. Use the cross with caution so that you do not happen to limit anything unnecessarily.
How do I find a folder that I think may have "disappeared"?
If you work in Mediaflow as usual and suddenly see that a folder is missing (see picture below) then this may have to do with group permissions (swedish)! You may be a member of a group that no longer has the right to see the folder you are missing.
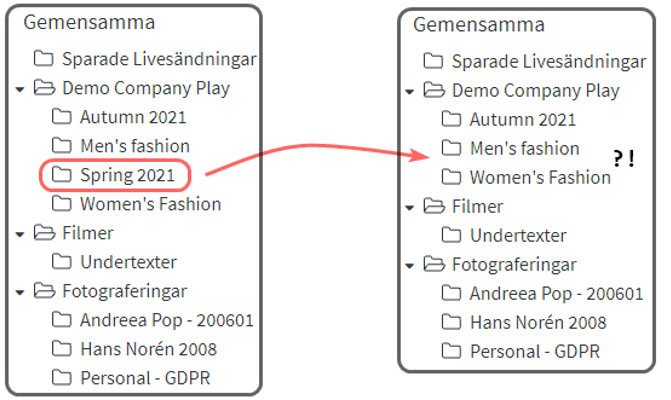 Should it be the case that you have full control of the groups and everything seems to be in order there, it may have something to do with the fact that some permission changes have been made to this folder in the right info panel under Folder Access. In some cases, we have seen that users with authority to manage folder access (via group permissions) sometimes miscalculate and in some cases accidentally "disables" folder access for "all users" which is a default group that all users in Mediaflow are part of. This means that no one will be able to see the folder that has now been hidden (via folder access).
Should it be the case that you have full control of the groups and everything seems to be in order there, it may have something to do with the fact that some permission changes have been made to this folder in the right info panel under Folder Access. In some cases, we have seen that users with authority to manage folder access (via group permissions) sometimes miscalculate and in some cases accidentally "disables" folder access for "all users" which is a default group that all users in Mediaflow are part of. This means that no one will be able to see the folder that has now been hidden (via folder access).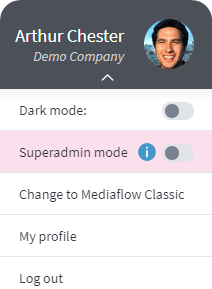
What can we do to fix this? Activate the superadmin mode (if you are a pro + admin or ask an admin to do this) and navigate to the folder tree and now see that now we see the hidden folder again.
When you have the superadmin mode activated, you bypass all rights and permissions, which means that you will be able to see all folders, even those you do not currently have the right to see.