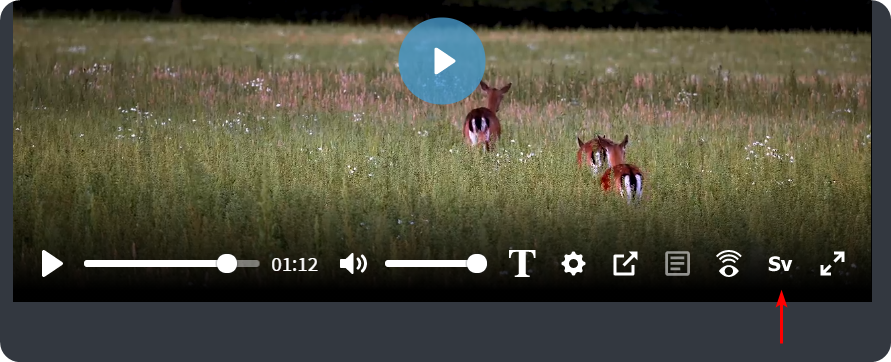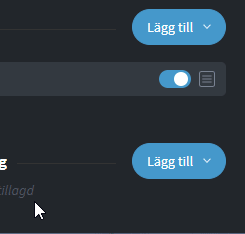Här tittar vi på hur du kan arbeta med tillgänglig video i vår videospelare och videohanterare. Här kan du arbeta med undertexter, transkribering, syntolkning och mycket annat.
I den här videon visar vi hur du kan arbeta med tillgänglig video med vår Video Manager/videomodul.
Innehållsförteckning:
Redigera och arbeta med en undertext
Översikt av videospelaren
Det här är Mediaflows tillgängliga videospelare som uppfyller WCAG 2.1 AA.
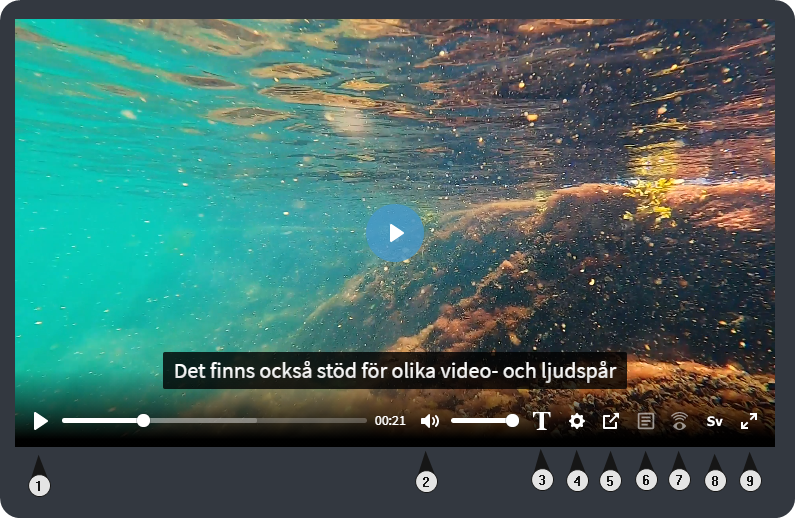
Översikt ikoner
- Start och paus för uppspelning av videoklippet.
- Sätt på och stäng av ljudet.
- Sätt på och stäng av undertext.
- Inställningar för undertextspråk, undertextens utseende, videokvalitet och uppspelningshastighet.
- Sätt på "Bild i bild" funktionen som gör att videoklippet spelas upp i ett eget flyttbart fönster.
- Sätt på och stäng av transkriberingsrutan som lägger beskrivningstexten i en egen ruta utanför spelaren.
- Sätt på och stäng av syntolkning där ett alternativt beskrivande ljudspår kan spelas upp.
- Ändra videons huvudspråk. Detta gör att de övriga knapparna aktiverar det valda språkets undertexter, ljudspår och liknande.
- Maximera videospelaren.
Beroende på hur man ställer in en video i videohanteraren så anpassas tillgängliga kontroller för respektive film. De olika ikonerna kommer alltså tändas och släckas beroende på vad det finns för alternativa undertext, video och ljudspår kopplade till videoklippet.
Om en film t.ex. har undertexter och ljudspår både på svenska och engelska så bestäms uppspelning av dessa med den lilla språkikonen (nr. 8 i listan ovanför). Det går sen att till exempel ha engelskt tal med svensk text o.s.v. genom att ändra undertextspåret med kugghjulet.
Klicka här för att komma tillbaka till innehållsförteckningen:
Ladda upp en video
Börja med att ladda upp en video genom att dra och släppa filen till en mapp i Mediaflow. Filmklippet kommer nu behandlas vilket innebär att några olika storlekar renderas ut. Följande versioner av en video skapas och renderas efter uppladdning.
- Lilla skissbildsvideon - detta är visningsbilden för videon.
- Den mellanstora förhandsvisningen - detta är det mindre klippet du ser uppe i övre högra hörnet när du har klickat på en videofil i Mediaflow.
- Videoklippets "normala" storlek - Detta är normalt 720p-versionen.
- HD-varianten av videoklippet - Detta är det sista steget med maximal upplösning för ökad tydlighet när man maximerar videoklippet.
Tiden det tar att behandla ett videoklipp kan variera beroende på serverbelastning och klippets längd. Det är också värt att notera att videoklipp med en "vanlig" storlek som 1920x1080p (webb-standard) kan behandlas något snabbare än ovanliga storleksformat då konverteringsprocesserna är optimerade för dessa, vanligare format.
Vid uppladdning av en video så visas följande metadata i Mediaflow:
Längd, codec, titel, album, artist, track, genre, composer, bitrate video och bitrate ljud
Klicka här för att komma tillbaka till innehållsförteckningen:
Hantera video
Det finns två sätt att komma till videohanteraren från Mediaflow.
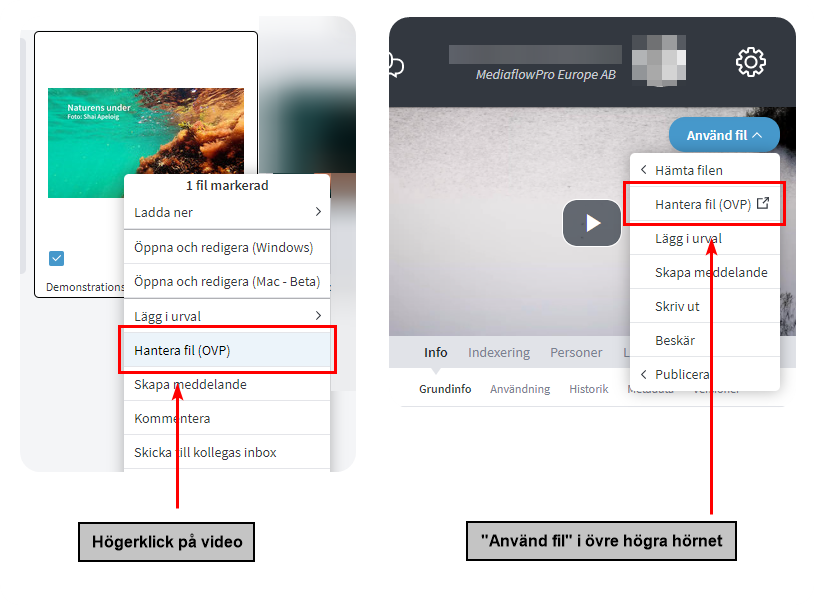
- Högerklicka på en video och välj "Hantera i Video Manager".
- Klicka på Använd fil och välj "Hantera i Video Manager".
Klicka här för att komma tillbaka till innehållsförteckningen:
Välj posterbild
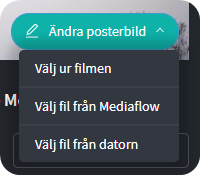
Det finns tre sätt att sätta en posterbild för en video. Posterbilden är den förhandsvisningsbild som exempelvis syns för en video ute i portalerna eller i en webblänk.
1. Välj ur filmen.
2. Välj fil från Mediaflow.
3. Välj fil från datorn.
Här är ett exempel på hur man kan "skrubba" igenom en film för att hitta en bra posterbild.
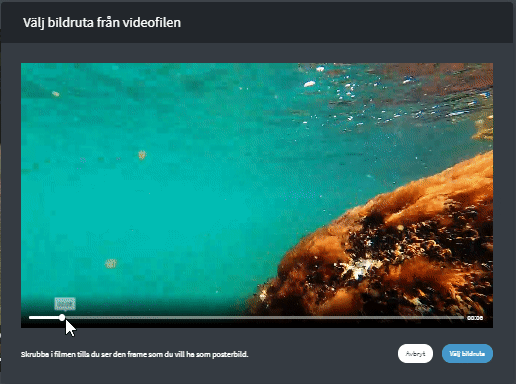
När man väljer en fil från Mediaflow så kommer bara passande filtyper att synas. Det går alltså bara att välja en bildfil som en posterbild. Ett tips är att lägga en bild i samma mapp som filmklippet så blir det lite lättare att hitta bilden sen.
Observera att posterbild inte är det samma som skissbild/tumnagel. Skissbilder (lilla förhandsvisningen inne i Mediaflow) syns bara i Mediaflow. Posterbilder syns utåt.
Klicka här för att komma tillbaka till innehållsförteckningen:
Sätt filens originalspråk
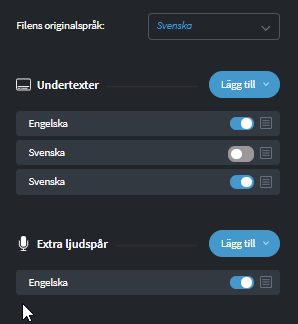
Genom att ställa in ett videoklipps originalspråk så kan du bestämma vilken undertext, ljudspår och liknande som är aktiverade från början när man tittar på videoklippet i portalen.
Tittaren kan sedan växla mellan de språk du har lagt in men detta bestämmer alltså vad som ligger aktivt från början.
När man har satt en fils originalspråk så bestämmer detta följande grundinställning för videoklippet. I det här fallet så är alltså videoklippet inställt på att spelas upp med svensk text och alternativa textspår från början.
Klicka här för att komma tillbaka till innehållsförteckningen:
Hantera undertexter
Skapa ny : Det första alternativet ger dig möjlighet att skapa en egen undertext från grunden. Efter att du har klickat på "Skapa ny" så kommer filen dyka upp under "Undertexter".
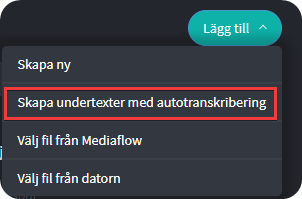
Skapa autotranskribering - välj språk inför transkribering:
OBS! Leverantör av transkribering av undertexter är reglerat i personuppgiftbiträdesavtalet. Vi har numera flera underleverantörer för textning och utbudet av språk kan därför variera.
Följande språk finns stöd för i Video Manager och går att undertexta automatiskt med vår vanligaste underleverantör för undertextning.
| Språk | Stöd för automatiska undertexter |
| Svenska | JA |
| Engelska | JA |
| Finska | JA |
| Norska | JA |
| Arabiska | JA |
| Bengali | JA |
| Bulgariska | JA |
| Danska | JA |
| Dari | |
| Franska | JA |
| Galiciska | JA |
| Grekiska | JA |
| Hebreiska | JA |
| Hindi | JA |
| Indonesiska | JA |
| Italienska | JA |
| Japanska | JA |
| Jiddish | |
| Katalanska | JA |
| Kinesiska | JA |
| Koreanska | JA |
| Kurmanji | |
| Litauiska | JA |
| Meänkieli | |
| Nederländska | JA |
| Nepali | JA |
| Persiska | JA |
| Polska | JA |
| Portugisiska | JA |
| Romani Chib | |
| Rumänska* | JA |
| Ryska | JA |
| Samiska | |
| Somaliska | |
| Sorani | |
| Spanska | JA |
| Thailändska | |
| Tigrinska | |
| Turkiska | JA |
| Tyska | JA |
| Ukrainska | JA |
| Ungerska | JA |
| Urdu | JA |
När du väljer autotranskribering så kommer rutan nedan dyka upp. Du får då välja det språk som tjänsten utgår ifrån när transkriberingen genereras.
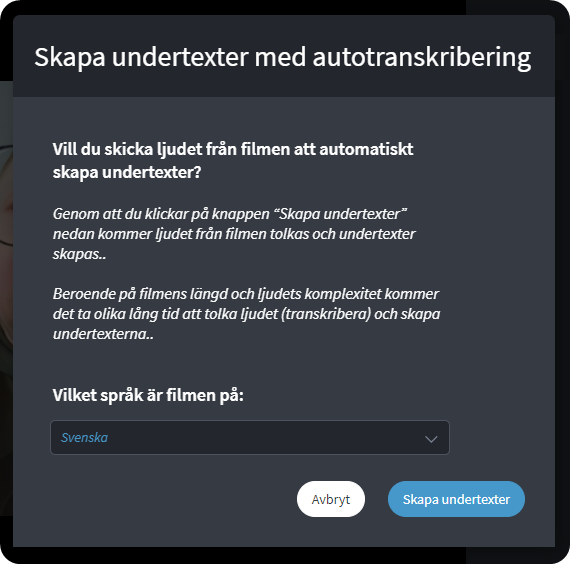

Medans texten genereras så kommer undertexten ovan visas i den tomma röda rektangeln i den övre bilden. När texten sedan är klar så kommer den nya undertexten att se likadan ut som de andra i listan!
Lägg till undertexter från fil:
Väljer du att skapa en undertext från fil, så innebär det att du väljer en fil från Mediaflow. Filerna som man då ser i sin struktur är endast relevanta filer, alltså antigen .SRT eller .VTT
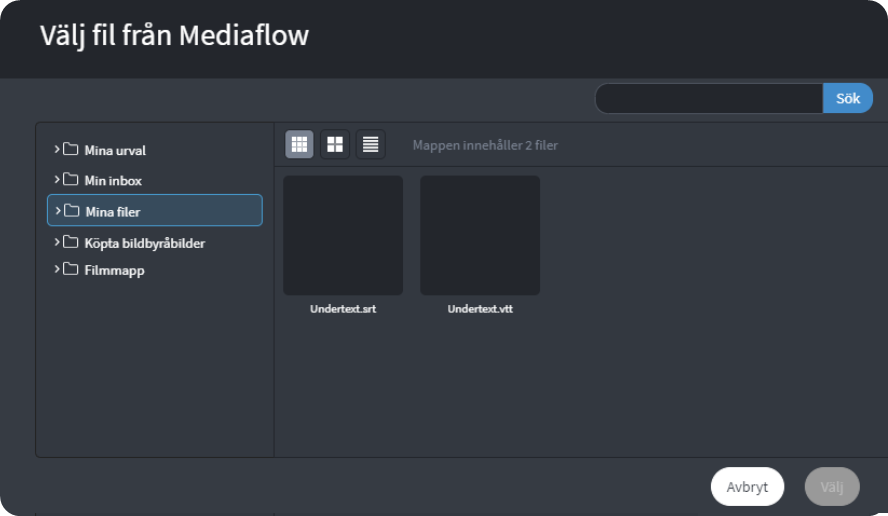
Välj fil från datorn:
När du väljer detta alternativ så får du helt enkelt möjligheten att välja en textfil från din dator/hårddisk.
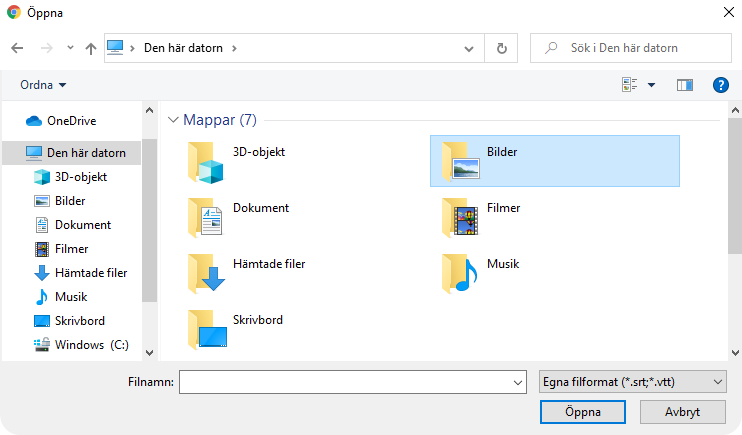
Välj typ av textning.
När du har valt en fil att ladda upp så kommer du att se följande alternativ.
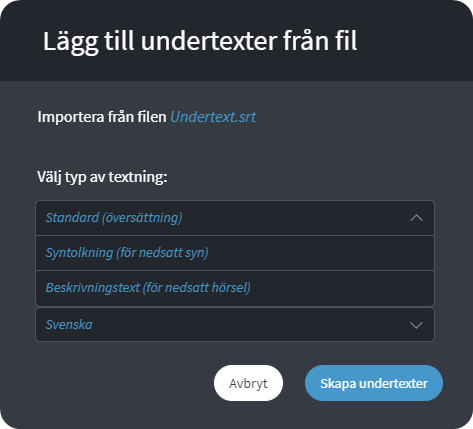
Här väljer du Typ av textning och har följande alternativ att välja på:
- Standard (Översättning)
- Syntolkning (För nedsatt syn, till exempel "Fåglarna flyger iväg")
- Syntolkning - För nedsatt syn (beskrivande text som "träden svajar i vinden" osv)
- Beskrivningstext (För nedsatt hörsel, till exempel "Mannen är andfådd". Sånt man inte ser men kan höra i bakgrunden)
Efter att du har valt Typ av textning så får du välja vilket språk texten är på.
Klicka här för att komma tillbaka till innehållsförteckningen:
Administrera undertext
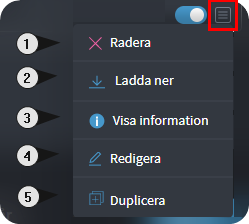
Genom att klicka på inställningsknappen för en undertext så kommer du åt administrationsalternativen.
Radera - Tar bort undertextfilen
Ladda ner - Laddar ner undertextfilen i .srt eller .vtt format.
Visa information - Här kan du se filens ursprung och annat.
Redigera - För att komma till redigeringsläget för undertexter.
Duplicera - För att göra en kopia av en undertext. Till exempel en kopia av en svensk undertext för att ha något att utgå ifrån när du vill skapa en mer beskrivande undertext för tillgänglighet.
Klicka här för att komma tillbaka till innehållsförteckningen:
Redigera och arbeta med en undertext
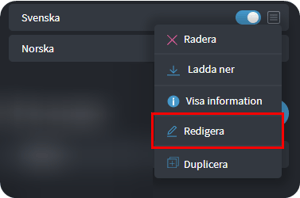
För att arbeta med en undertext så börjar du med att klicka på menyikonen och välja Redigera.
Videospelaren växlar då till ett redigeringsläge för undertexter som ser ut såhär.
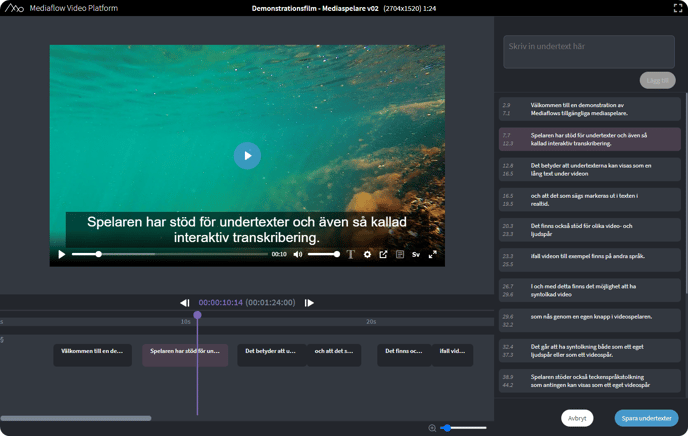
Nedanför så går vi igenom de olika delarna och vad man kan göra här:
Spelarhuvudet / uppspelning
Klicka på Play ikonen för att spela upp eller pausa klippet. Du kan också använda Mellanslag.
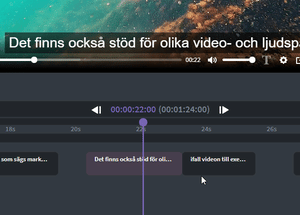
Det går att dra spelhuvudet med musen.
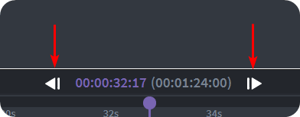
Du kan också klicka på dessa små pilar för att flytta en filmruta i taget. Det går även att använda piltangenterna på tangentbordet för att flytta en filmruta i taget.
Typer av textblock
Det finns två typer av textblock för att det ska bli enklare att arbeta med textningen. De är uppdelade på så vis att den ena typen blir enkel att hantera för att textbitarna ska hamna på rätt plats i videoklippet tidsmässigt och den andra typen är för att det ska bli enkelt att redigera själva texten i textblocken.
Nedre textblocken
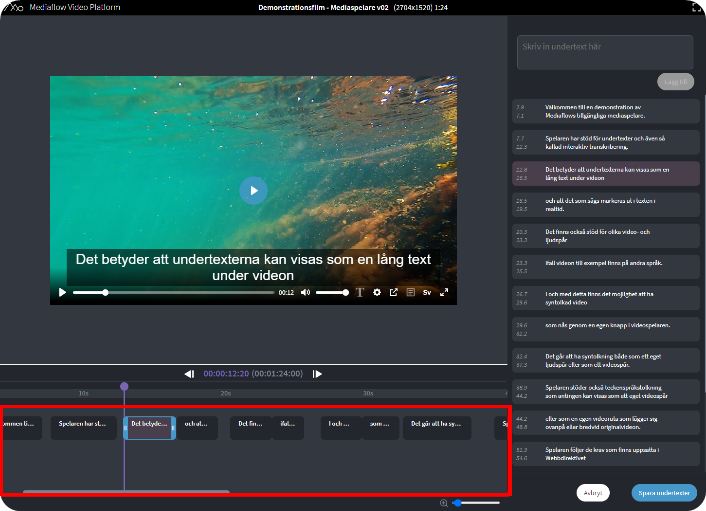
De nedre textblocken är till för att det ska bli enkelt att redigera när texten dyker upp i relation till videoklippet så att det stämmer tidsmässigt. Det enklaste sättet att påverka detta är att helt enkelt föra musen över ett textblock och dra i handtagen för att ändra visningstid och position.
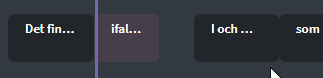
Om du dubbelklickar på ett nedre textblock så kommer textblocket automatiskt förlängas till nästa textblock.
Högra textblocken
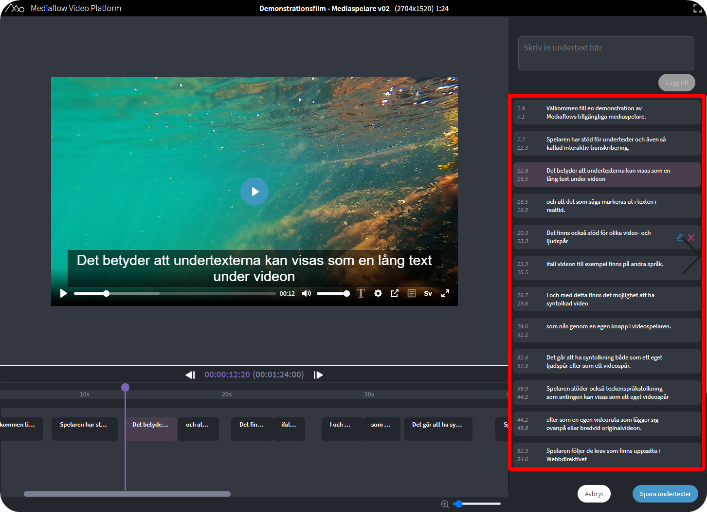
De högra textblocken är till för enkel redigering av själva undertexten. Klicka på ett block, redigera texten och tryck Enter. Du kan också klicka på bocken eller utanför så är ändringen sparad.
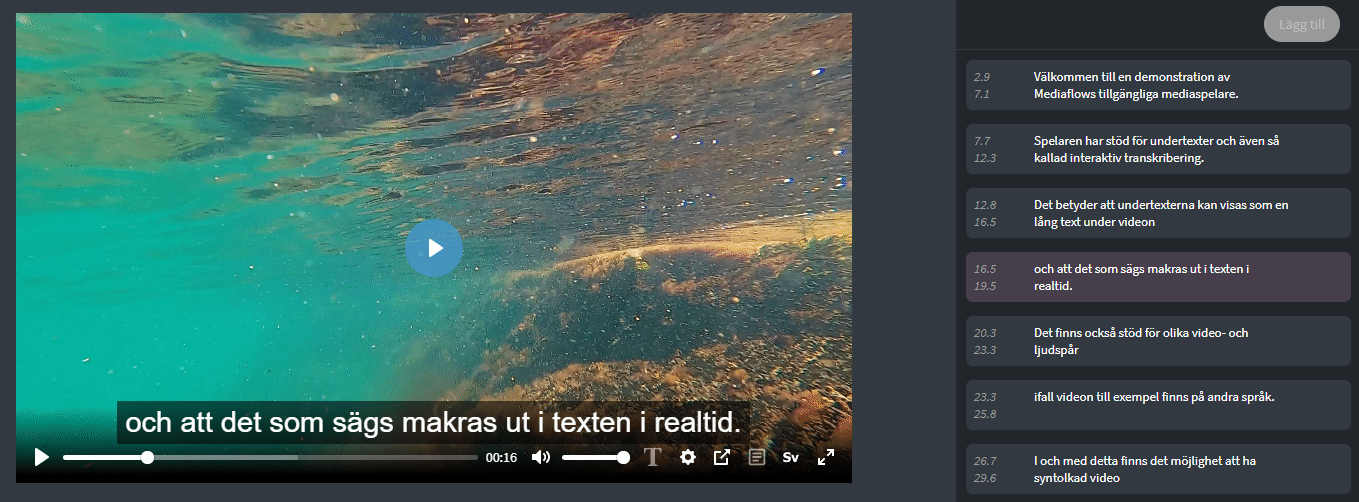
När man klickar på ett textblock så hoppar videoklippet till korrekt position automatiskt.
Man kan även skapa ett nytt textblock genom att klicka på "lägg till" knappen.
Vid redigering av ett textblock så kan man trycka Ctrl+Enter för att dela ett textblock på mitten. Textblocket delas då upp i två textblock med halva tiden var.
När man är klar med sin redigering så klickar man på Spara undertexter.
Klicka här för att komma tillbaka till innehållsförteckningen:
Arbeta med "toggle" växlaren
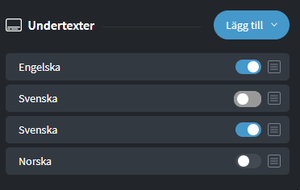
Toggle/växlaren bestämmer om något är publicerat och syns ut till en portal eller inte.
Notera att publicering sker i samma ögonblick som man trycker på toggle knappen!
Uppdatera webbfönstret för att se publiceringen i ditt videoklipp. Till exempel så kanske du har lagt till en engelsk undertext från fil, då måste du helt enkelt uppdatera webbläsarens fönster så kommer du kunna välja den engelska undertexten och spela upp videon för att se texten i realtid.
När du har lagt till en text så måste du först Spara texten och sen använda Toggle för att "publicera" den tillagda texten.
Tänk på att en undertext, ljudspår osv kommer synas utåt till portalen så fort du togglar på det inne i videohanteraren. Det bästa är att ha något av-togglat tills du är klar med undertexten i undertext-editorn. Då kan du sen slå på den för att se hur det färdiga resultatet blir i portalen.
Klicka här för att komma tillbaka till innehållsförteckningen:
Lägg till extra ljudspår
Ljudformat som vi stödjer är mp3, aac och wav.
Själva spelaren använder aac, så ifall man väljer en wav-fil så konverteras den sedan till aac för uppspelning.
Du kan lägga till ett extra ljudspår för syntolkning. Det kan vara ett ljudspår som är extra beskrivande för personer med nedsatt syn. Du kan välja ett ljudspår med ett av två sätt:
- Välj fil från Mediaflow
- Ladda upp från datorn
När du har valt en fil så får du upp en ruta där du får ange Typ av ljudspår.
Här kan du ange om ljudspåret är något av följande:
- Standard (ljudspår på annat språk)
- Syntolkningsljud (för nedsatt syn)
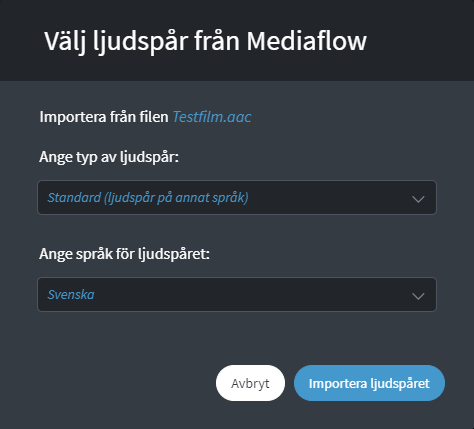
Ange sedan vilket språk som ljudspåret är på och klicka på Importera ljudspåret.
Klicka här för att komma tillbaka till innehållsförteckningen:
Lägg till extra videospår
Du kan även lägga till ett extra videospår för till exempel samma video där man har lagt in ljud på ett annat språk.
Här går det bara att välja en fil från mediaflow just nu men det kommer läggas till stöd för att välja från datorn framöver.
När du har valt en fil så får du upp en ruta där du får ange Typ av Videospår.
Detta är förinställt på Video på annat språk.
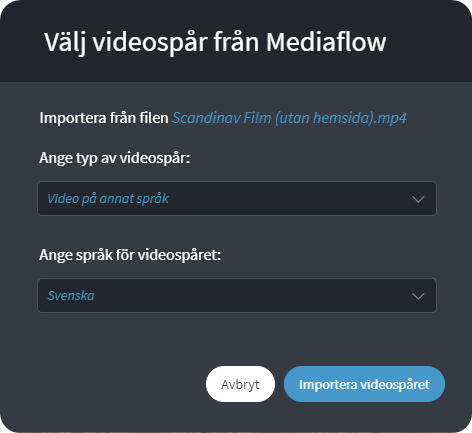
Ange sedan vilket språk som videospåret är på och klicka på Importera videospåret.
Klicka här för att komma tillbaka till innehållsförteckningen:
Lägg till Syntolkning
Du kan välja att lägga till syntolkning som ett ljudspår, textspår eller videospår. Du kan välja en fil som finns sparad i mediaflow eller ladda upp filer från din dator.
Väljer du ett ljudspår eller ett videospår, anger du vilket språk filen är på. Klicka sedan på Importera ljudspår/videospår.
Talsyntesfunktion för syntolkning
Om du publicerar ett textspår för syntolkning i Video Manager, kan texten läsas upp av en talsyntes. Under fliken Inställningar - Syntolkningsinställningar i videospelaren kan tittaren själv ställa in röst, pitch, rate, volym och om man vill att videon ska pausas medan talsyntesen pratar. Dessa val finns endast om syntolkning är aktiverat som ett textspår i Video Manager.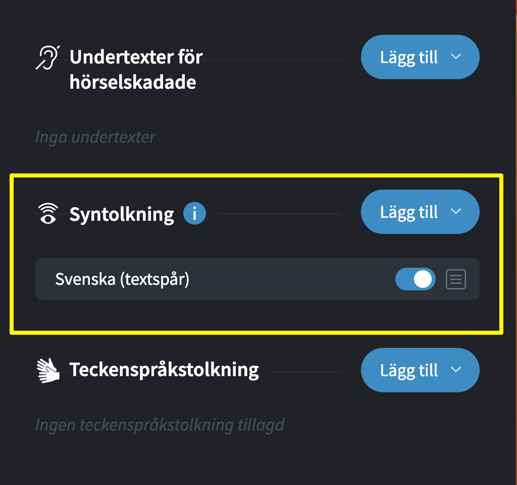
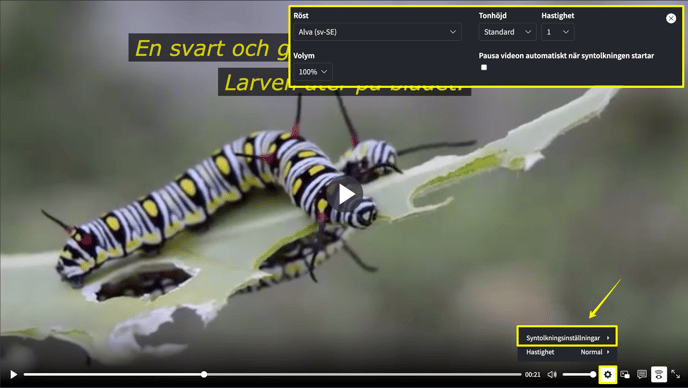
För att talsyntes för syntolkning ska fungera måste du ha stöd för detta i din webbläsare. Vilka röster och språk som finns att välja på beror på vad som finns att välja i din webbläsare.
Klicka här för att komma tillbaka till innehållsförteckningen:
Lägg till teckenspråkstolkning
När du vill lägga till en fil för teckenspråkstolkning så måste det vara en videofil.
- Välj videospår från Mediaflow
När du har valt en fil så får du upp en ruta där du får ange hur du vill bädda in videofilen. Här kan du välja Film med inbäddad teckentolkning eller Fristående teckenspråkstolkning. Ange sedan språk för filen och klicka på "Importera videospåret".
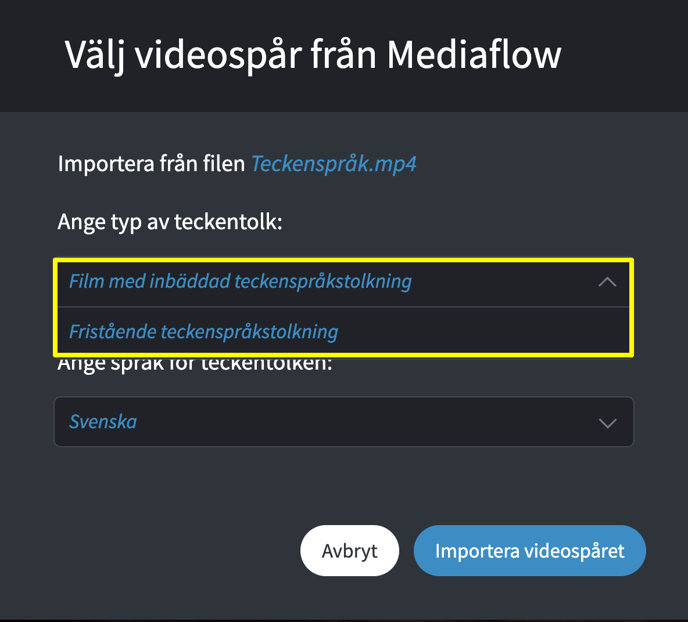
Klicka här för att komma tillbaka till innehållsförteckningen: