Här tittar vi på hur du installerar vårt plugin som gör det möjligt att infoga bilder och video direkt från oss till SiteVision.
Detta plugin är ett extra tillägg - Kontakta Mediaflow support för mer info
Bild från Mediaflowpro - Installera plugin
Om ni använder Sitevision Cloud, behöver ni först kontakta Sitevisions support för att göra en licensbeställning. Deras support hjälper er sedan med att lägga in portleten åt er (gäller bara vårt plugin för bilder).
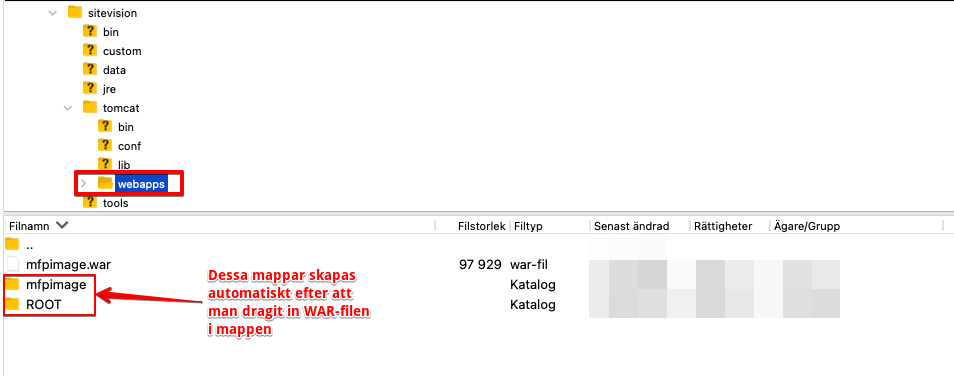
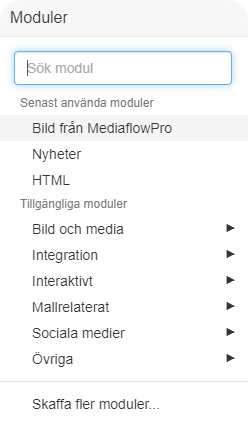
Första gången du försöker montera en bild får du upp en inloggningsskärm där du anger en "Servernyckel" och ett "ServerlD". Dessa uppgifter får du från MediaflowPro under Administration > Integration. (Detta behöver bara göras en gång då uppgifterna sparas).
För att konfigurera portleten skapar du två metadatavärden i SiteVision på sajtnivå (genom att högerklicka på "huset" och välja egenskaper) som heter MFP.ServerID och MFP.Key (observera gemener/versaler).
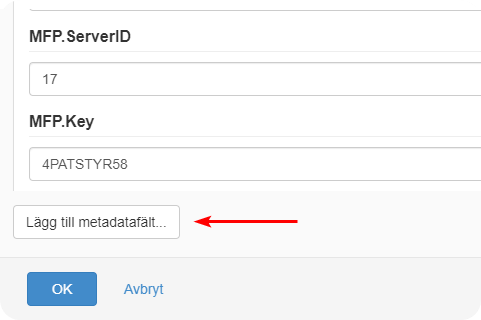
Viktigt:
Du måste ange både Namn och Identifierare (under Avancerat-fliken) till samma sak (dvs MFP.ServerID för det första fältet och MFP.Key för det andra).
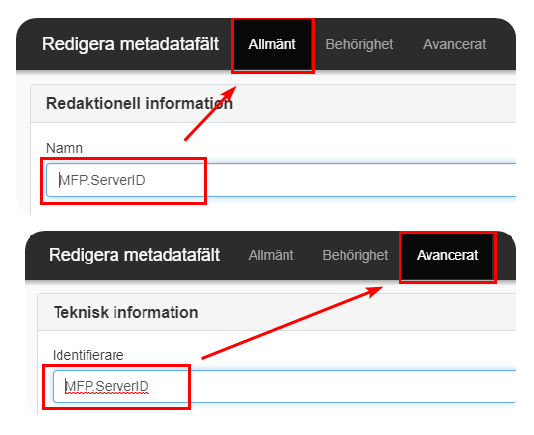
Dessa uppgifter hittar du i MediaflowPro under kugghjulet - administration - Integration när integrationen har lagts upp från oss. Detta behöver bara göras en gång per sajt i SiteVision och inte för varje användare (uppgifterna sparas som metadata på sajten).
Beroende på hur era rättigheter är inställda så kan du behöva aktivera administratörsläget för att kunna se fliken "integrationer".
Efter att detta har ställts in kan du klicka på modul ikonen och hittar sen modulen "bild från Mediaflowpro" som du kan klicka på för att få upp sin utdelade mappstruktur.
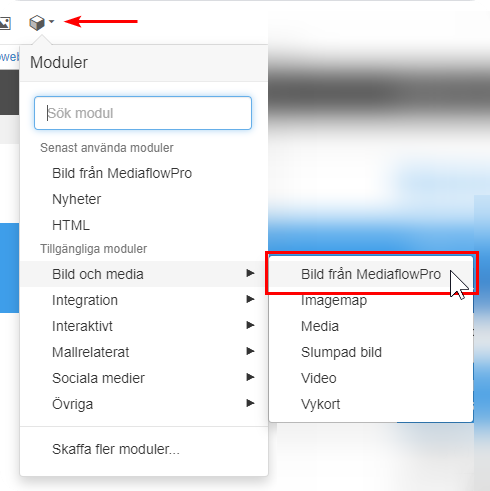
För att kunna hitta material från systemet i pluginet så måste man ha gjort mappar och nerladdningsformat tillgängliga för pluginet. Se hur man tänder mappar. Se hur man tänder nerladdningsformat mot plugins.
För att integrationen ska fungera så krävs det att SiteVision-servrarna kan göra anrop över HTTPS (fungerar även via proxy) till våra servrar samt att webbläsaren hos webbredaktörerna kan göra anrop via HTTPS till våra servrar.
Hur gör jag om jag ska koppla flera olika Mediaflow-konton till olika sidor i vår Sitevision?
Man kan lägga till ett extra metadatafält under sin "site/huset" i SiteVision för att möjliggöra koppling mot flera olika Mediaflow-konton för olika sidor.
Lägg till ett till metadatafält som heter "MFP.AllowSublicenses" på samma sätt som "MFP.ServerID" och "MFP.Key".
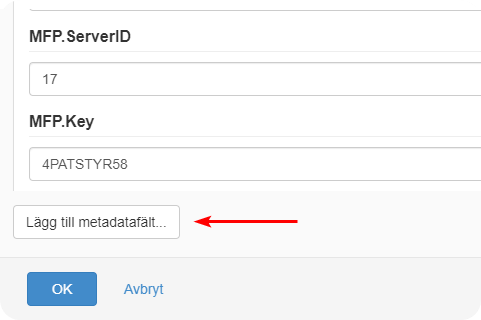
Viktigt:
Du måste ange både Namn och Identifierare (under Avancerat-fliken) till samma sak
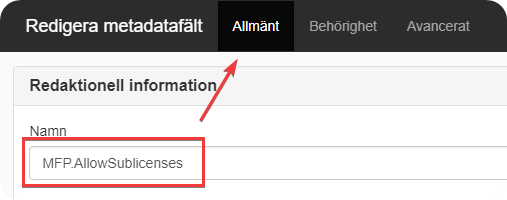
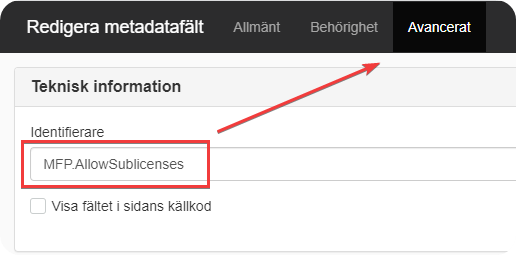
När MFP.AllowSublicenses är tillagd så anger ni en etta i fältet för att tillåta att undersidor kan ha andra nycklar kopplade till sig.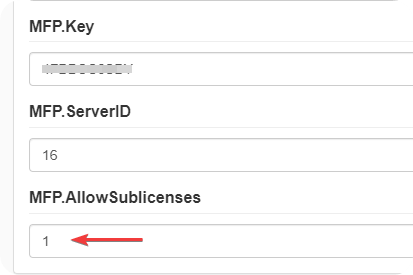
Gå nu in till metadata för vald undersida och checka av att sidan ärver nyckel och ID.
Ange MFP.Key och MFP.ServerID för det nya MFP-kontot som ska kopplas.
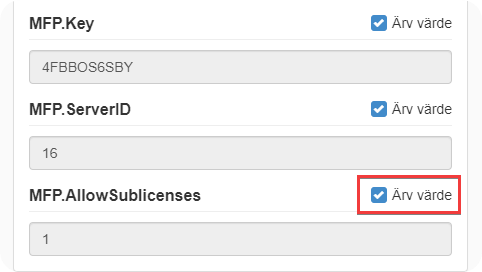
Den nya nyckeln och det nya ID:t kommer nu att ärvas av undersidor till vald undersida.
Alt-text och beskrivning
Tidigare fanns inget eget alt-textfält i Mediaflow, utan beskrivningsfältet användes istället som standard alt-text när man monterade bilder. Om ni använder beskrivningsfältet i Mediaflow som alt-textfält kan ni lägga till ytterligare ett metadatafält i SiteVision med namnet (och identifierare enligt beskrivning här ovan) MFP.DescriptionAsAlt och sätta det till värdet true. Då kommer beskrivningsfältet att användas som alt-textfält. Om det däremot finns angivet alt-text så används det istället för beskrivningsfältet.
Mediaflow Video - Installera plugin
Först måste du lägga till Mediaflows certifikat så att SiteVision godkänner installation av pluginet.
1. Klicka på Sitenamnet (huset) och välj webbplatsinställningar.
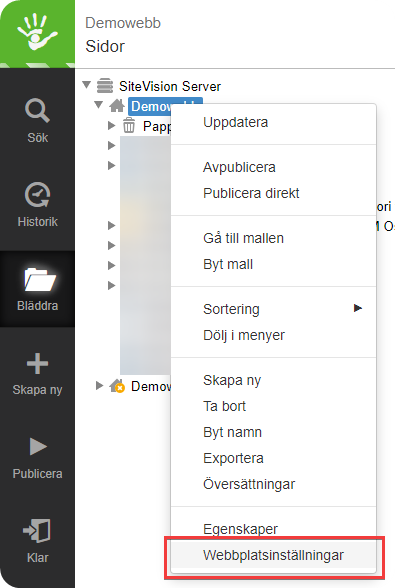
2. Välj Tilläggscertifikat
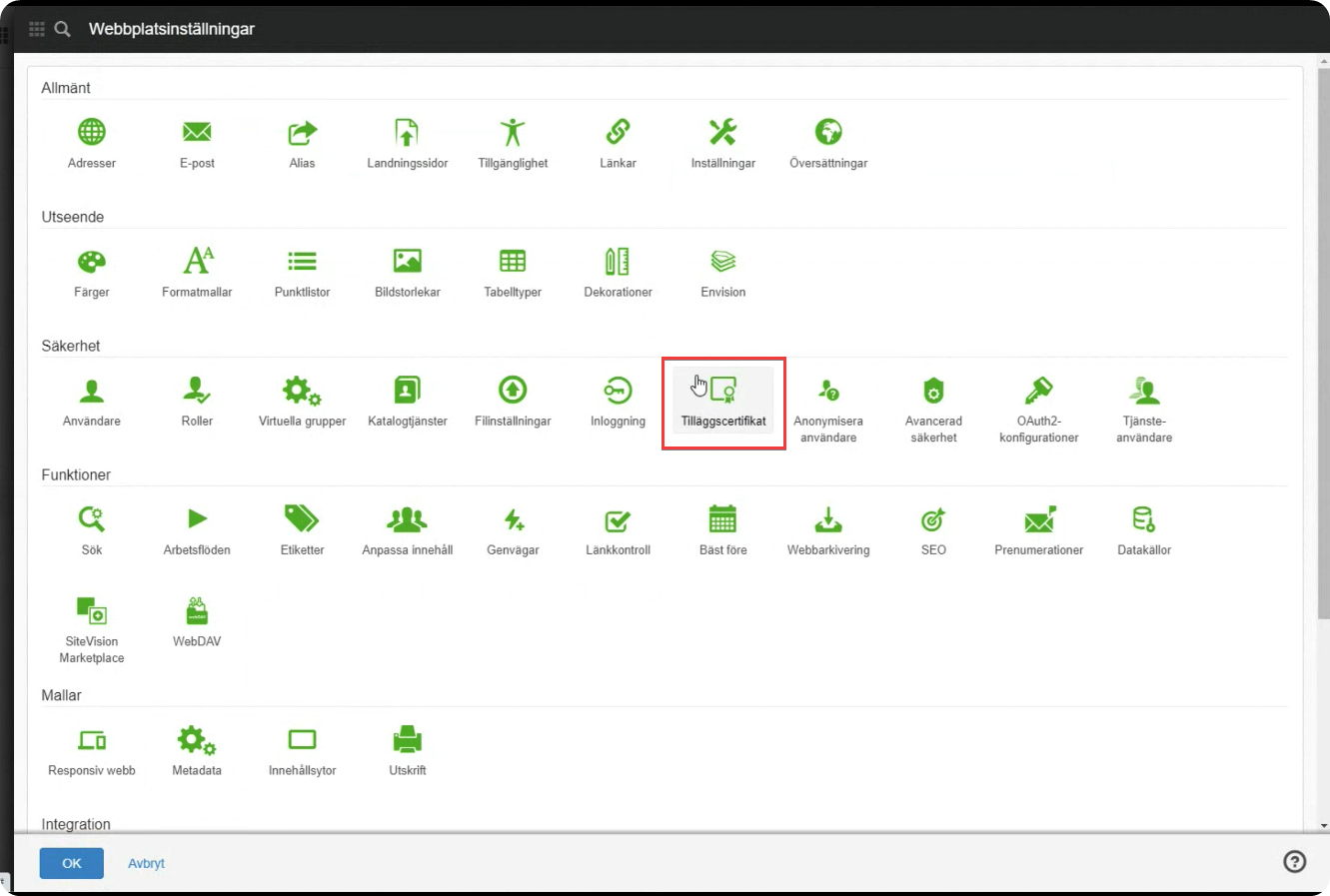
3.Klicka på Lägg till certifikat
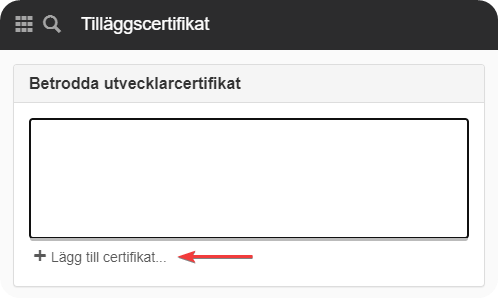
4. På grund av hur SiteVision har byggt detta så måste du nu klistra in certifikat i textform i denna ruta.
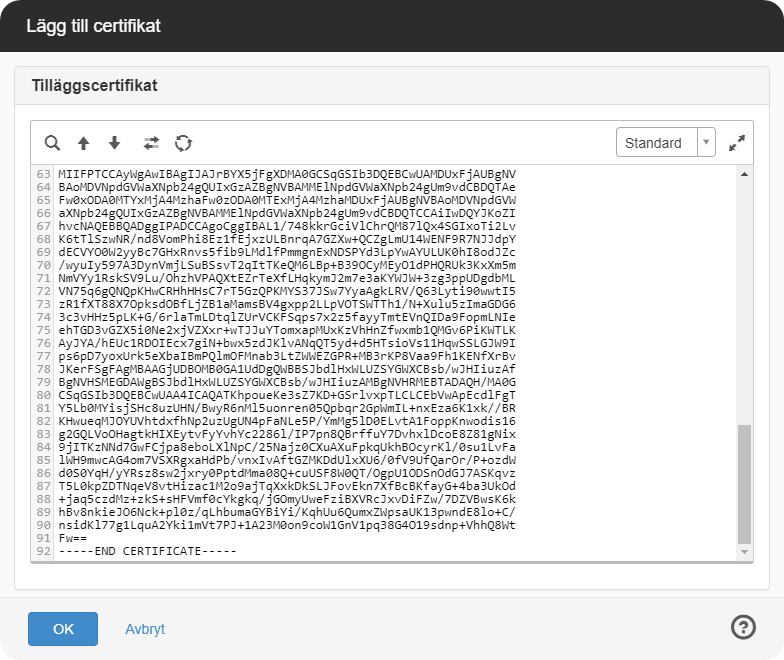
Klicka sedan på OK.
Texten du ska klistra in hittar du här nedanför:
Observera att du ska klistra in hela texten exakt som den står här, inklusive raderna där det står -----BEGIN CERTIFICATE----- och -----END CERTIFICATE-----
-----BEGIN CERTIFICATE-----
MIIK5zCCCM+gAwIBAgIURET4JfAI1pR2AeAFJj4QVhXnCJ0wDQYJKoZIhvcNAQEL
BQAwNTEWMBQGA1UECgwNU2l0ZVZpc2lvbiBBQjEbMBkGA1UEAwwSU2l0ZVZpc2lv
biBSb290IENBMB4XDTE4MDEwMTAwMDAwMFoXDTM1MTIzMTAwMDAwMFowMjESMBAG
A1UECgwJTWVkaWFmbG93MRwwGgYDVQQDDBNNZWRpYWZsb3cgRXVyb3BlIEFCMIIB
IjANBgkqhkiG9w0BAQEFAAOCAQ8AMIIBCgKCAQEAlr9I3RL/h0qOfgr0CSS2l+wS
CgorXZG8ne2zO0MlMHrS0p+fb/ezBRlVsrpw1gan9kQdA7wTooBHfBi+ZHSqtIrB
745jNH1CTog3EozEjFiLAaqsf5KqVWKlu9CYpjhmNeLcHzl0DPU2uVfmi6S5mNLv
AllDDPggnXBLdc0sINgU6yea+KArR8T/Wp/Nf/PyT/+IwQGpWvFkc2P4XMx6A6Pk
g/u75Wx/QpzGoALix4z0TNNSBzbtU8B59k8xs++VF8sb9FLJYA9xIZcb9Ao4TJho
2w9MHG4Wpp6fBwhbWzmRhv0wKYPmZv4LNJ4/XHyd9pToID7xfr8pNy523M90iQID
AQABo4IG8DCCBuwwCQYDVR0TBAIwADCCATMGA1UdDgSCASoEggEmMIIBIjANBgkq
hkiG9w0BAQEFAAOCAQ8AMIIBCgKCAQEAlr9I3RL/h0qOfgr0CSS2l+wSCgorXZG8
ne2zO0MlMHrS0p+fb/ezBRlVsrpw1gan9kQdA7wTooBHfBi+ZHSqtIrB745jNH1C
Tog3EozEjFiLAaqsf5KqVWKlu9CYpjhmNeLcHzl0DPU2uVfmi6S5mNLvAllDDPgg
nXBLdc0sINgU6yea+KArR8T/Wp/Nf/PyT/+IwQGpWvFkc2P4XMx6A6Pkg/u75Wx/
QpzGoALix4z0TNNSBzbtU8B59k8xs++VF8sb9FLJYA9xIZcb9Ao4TJho2w9MHG4W
pp6fBwhbWzmRhv0wKYPmZv4LNJ4/XHyd9pToID7xfr8pNy523M90iQIDAQABMIIF
UgYDVR0jBIIFSTCCBUWAggVBMIIFPTCCAyWgAwIBAgIJAJrBYX5jFgXDMA0GCSqG
SIb3DQEBCwUAMDUxFjAUBgNVBAoMDVNpdGVWaXNpb24gQUIxGzAZBgNVBAMMElNp
dGVWaXNpb24gUm9vdCBDQTAeFw0xODA0MTYxMjA4MzhaFw0zODA0MTExMjA4Mzha
MDUxFjAUBgNVBAoMDVNpdGVWaXNpb24gQUIxGzAZBgNVBAMMElNpdGVWaXNpb24g
Um9vdCBDQTCCAiIwDQYJKoZIhvcNAQEBBQADggIPADCCAgoCggIBAL1/748kkrGc
iVlChrQM87lQx4SGIxoTi2LvK6tTlSzwNR/nd8VomPhi8Ez1fEjxzULBnrqA7GZX
w+QCZgLmU14WENF9R7NJJdpYdECVYO0W2yyBc7GHxRnvs5fib9LMdlfPmmgnExND
SPYd3LpYwAYULUK0hI8odJZc/wyuIy597A3DynVmjLSuBSsvT2qItTKeQM6LBp+B
39OCyMEyO1dPHQRUk3KxXm5mNmVYy1RskSV9Lu/OhzhVPAQXtEZrTeXfLHqkymJ2
m7e3aKYWJW+3zg3ppUDgdbMLVN75q6gQNQpKHwCRHhHHsC7rT5GzQPKMYS37JSw7
YyaAgkLRV/Q63Lyti90wwtI5zR1fXT88X7OpksdOBfLjZB1aMamsBV4gxpp2LLpV
OTSWTTh1/N+Xulu5zImaGDG63c3vHHz5pLK+G/6rlaTmLDtqlZUrVCKFSqps7x2z
5fayyTmtEVnQIDa9FopmLNIeehTGD3vGZX5i0Ne2xjVZXxr+wTJJuYTomxapMUxK
zVhHnZfwxmb1QMGv6PiKWTLKAyJYA/hEUc1RDOIEcx7giN+bwx5zdJKlvANqQT5y
d+d5HTsioVs11HqwSSLGJW9Ips6pD7yoxUrk5eXbaIBmPQlmOFMnab3LtZWWEZGP
R+MB3rKP8Vaa9Fh1KENfXrBvJKerFSgFAgMBAAGjUDBOMB0GA1UdDgQWBBSJbdlH
xWLUZSYGWXCBsb/wJHIiuzAfBgNVHSMEGDAWgBSJbdlHxWLUZSYGWXCBsb/wJHIi
uzAMBgNVHRMEBTADAQH/MA0GCSqGSIb3DQEBCwUAA4ICAQATKhpoueKe3sZ7KD+G
SrlvxpTLCLCEbVwApEcdlFgTY5Lb0MYisjSHc8uzUHN/BwyR6nMl5uonren05Qpb
qr2GpWmIL+nxEza6K1xk//BRKHwueqMJOYUVhtdxfhNp2uzUgUN4pFaNLe5P/YmM
g5lD0ELvtA1FoppKnwodis16g2GQLVoOHagtkHIXEytvFyYvhYc2286l/IP7pn8Q
BrffuY7DvhxlDcoE8Z81gNix9jITKzNNd7GwFCjpa8eboLXlNpC/25Najz0CXuAX
uFpkqUkhBOcyrKl/0su1LvFalWH9mwcAG4om7VSXRgxaHdPb/vnxIvAftGZMKDdU
lxXU6/0fV9UfQarOr/P+ozdWd0S0YqH/yYRsz8sw2jxry0PptdMma08Q+cuUSF8W
0QT/OgpU1ODSnOdGJ7ASKqvzT5L0kpZDTNqeV8vtHizac1M2o9ajTqXxkDkSLJFo
vEkn7XfBcBKfayG+4ba3UkOd+jaq5czdMz+zkS+sHFVmf0cYkgkq/jGOmyUweFzi
BXVRcJxvDiFZw/7DZVBwsK6khBv8nkieJO6Nck+pl0z/qLhbumaGYBiYi/KqhUu6
QumxZWpsaUK13pwndE8lo+C/nsidKl77g1LquA2Yki1mVt7PJ+1A23M0on9coW1G
nV1pq38G4O19sdnp+VhhQ8WtFzALBgNVHQ8EBAMCB4AwRQYDVR0dAQH/BDswOaQ3
MDUxFjAUBgNVBAoMDVNpdGVWaXNpb24gQUIxGzAZBgNVBAMMElNpdGVWaXNpb24g
Um9vdCBDQTANBgkqhkiG9w0BAQsFAAOCAgEAktXlqTp60GmYMYyqx5w78QzzzCU0
bqo9OPnqwWj9RIPjVSZedJDXER8NWu1wTSVozSZzANC+eDcrWf+hKE4QGXwYQbJq
W51aAA+Poc5CZxA8sSzJK4TA8hZYK7uK9VnHQ8yC43pTx0ZAfs+/W8iiVmmlyVxl
/tClXf2bcl0NvOO/Sp4DapFrj31j4ONrtvkvsGzi5U4udpVZ85yJuebEvDyIjoM6
CMt0Wv1EbzegfQwiRW8H2/om4L7JhIwlgNEx40gLavX9hk4ApmNup5Xq8ISoEJ7d
WxyNp8WUmBo7LRG2bua70E9FykvWOX/YDqqKA/stfedWCWLjKlE9TasLZbqfJmr9
7pftf1uiURDlfyMyKFFsvXBasd5Jj+JvghDYni1zYG/gvBG0POqPoZOPP1Ae1TW+
QEkmHhLM47qT+Kf6/U9ZzTE+jVL/JUr7pzRtob7qZ6UtrGdLbzVr/+7UGERti24Z
UBPrfuI/JJUuCPtQXEpOQPEbPh5edkZh/TZwOBimaFuHCgzHAmp3/2RP56YOcZbr
JTLfzM8gZWcVQipo2PbO4eYWAMT6qP37a+3EkE//fjO+XexWH4fe92il0THrJ0nk
R0qcDX7RQWrypi3ugxAagWTe0SXEX/QSyCmNIUP+ISX3HhfUI+Xro5mtEwZKity9
8kc/tYs/kEC8LxM=
-----END CERTIFICATE-----
-----BEGIN CERTIFICATE-----
MIIFPTCCAyWgAwIBAgIJAJrBYX5jFgXDMA0GCSqGSIb3DQEBCwUAMDUxFjAUBgNV
BAoMDVNpdGVWaXNpb24gQUIxGzAZBgNVBAMMElNpdGVWaXNpb24gUm9vdCBDQTAe
Fw0xODA0MTYxMjA4MzhaFw0zODA0MTExMjA4MzhaMDUxFjAUBgNVBAoMDVNpdGVW
aXNpb24gQUIxGzAZBgNVBAMMElNpdGVWaXNpb24gUm9vdCBDQTCCAiIwDQYJKoZI
hvcNAQEBBQADggIPADCCAgoCggIBAL1/748kkrGciVlChrQM87lQx4SGIxoTi2Lv
K6tTlSzwNR/nd8VomPhi8Ez1fEjxzULBnrqA7GZXw+QCZgLmU14WENF9R7NJJdpY
dECVYO0W2yyBc7GHxRnvs5fib9LMdlfPmmgnExNDSPYd3LpYwAYULUK0hI8odJZc
/wyuIy597A3DynVmjLSuBSsvT2qItTKeQM6LBp+B39OCyMEyO1dPHQRUk3KxXm5m
NmVYy1RskSV9Lu/OhzhVPAQXtEZrTeXfLHqkymJ2m7e3aKYWJW+3zg3ppUDgdbML
VN75q6gQNQpKHwCRHhHHsC7rT5GzQPKMYS37JSw7YyaAgkLRV/Q63Lyti90wwtI5
zR1fXT88X7OpksdOBfLjZB1aMamsBV4gxpp2LLpVOTSWTTh1/N+Xulu5zImaGDG6
3c3vHHz5pLK+G/6rlaTmLDtqlZUrVCKFSqps7x2z5fayyTmtEVnQIDa9FopmLNIe
ehTGD3vGZX5i0Ne2xjVZXxr+wTJJuYTomxapMUxKzVhHnZfwxmb1QMGv6PiKWTLK
AyJYA/hEUc1RDOIEcx7giN+bwx5zdJKlvANqQT5yd+d5HTsioVs11HqwSSLGJW9I
ps6pD7yoxUrk5eXbaIBmPQlmOFMnab3LtZWWEZGPR+MB3rKP8Vaa9Fh1KENfXrBv
JKerFSgFAgMBAAGjUDBOMB0GA1UdDgQWBBSJbdlHxWLUZSYGWXCBsb/wJHIiuzAf
BgNVHSMEGDAWgBSJbdlHxWLUZSYGWXCBsb/wJHIiuzAMBgNVHRMEBTADAQH/MA0G
CSqGSIb3DQEBCwUAA4ICAQATKhpoueKe3sZ7KD+GSrlvxpTLCLCEbVwApEcdlFgT
Y5Lb0MYisjSHc8uzUHN/BwyR6nMl5uonren05Qpbqr2GpWmIL+nxEza6K1xk//BR
KHwueqMJOYUVhtdxfhNp2uzUgUN4pFaNLe5P/YmMg5lD0ELvtA1FoppKnwodis16
g2GQLVoOHagtkHIXEytvFyYvhYc2286l/IP7pn8QBrffuY7DvhxlDcoE8Z81gNix
9jITKzNNd7GwFCjpa8eboLXlNpC/25Najz0CXuAXuFpkqUkhBOcyrKl/0su1LvFa
lWH9mwcAG4om7VSXRgxaHdPb/vnxIvAftGZMKDdUlxXU6/0fV9UfQarOr/P+ozdW
d0S0YqH/yYRsz8sw2jxry0PptdMma08Q+cuUSF8W0QT/OgpU1ODSnOdGJ7ASKqvz
T5L0kpZDTNqeV8vtHizac1M2o9ajTqXxkDkSLJFovEkn7XfBcBKfayG+4ba3UkOd
+jaq5czdMz+zkS+sHFVmf0cYkgkq/jGOmyUweFziBXVRcJxvDiFZw/7DZVBwsK6k
hBv8nkieJO6Nck+pl0z/qLhbumaGYBiYi/KqhUu6QumxZWpsaUK13pwndE8lo+C/
nsidKl77g1LquA2Yki1mVt7PJ+1A23M0on9coW1GnV1pq38G4O19sdnp+VhhQ8Wt
Fw==
-----END CERTIFICATE-----
Länk till certifikatet finns också här:
5. Klicka på menyn med de 9 kvadraterna och välj tillägg
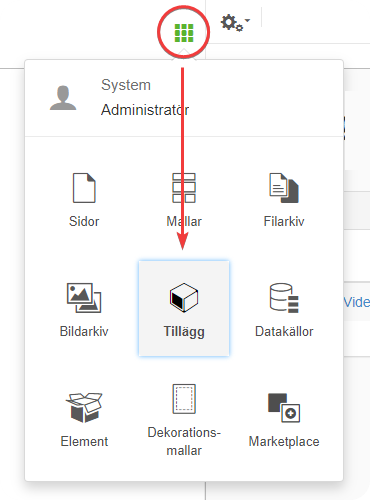
6. Klicka sedan på Importera till vänster
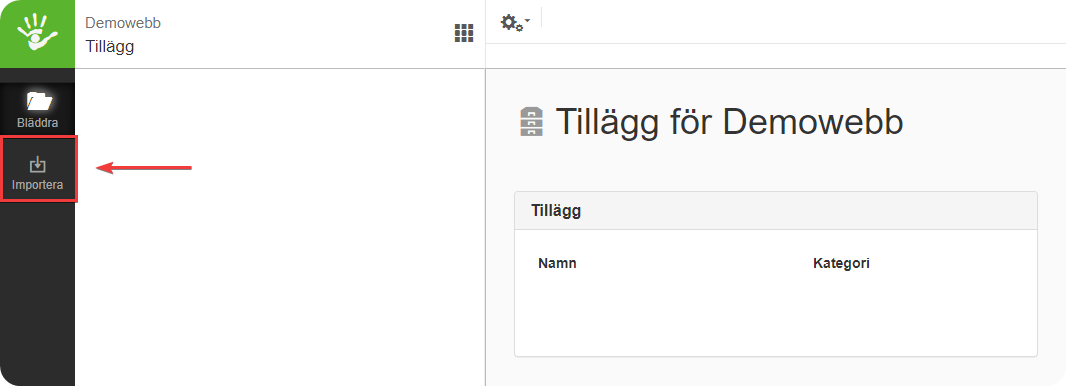
Leta upp integrationsfilen på din dator. Du hittar den här:
Mediaflows senaste plugin för Video
När du har öppnat filen (Det är hela .zip-filen som ska öppnas) så väljer du Skapa ny modul.
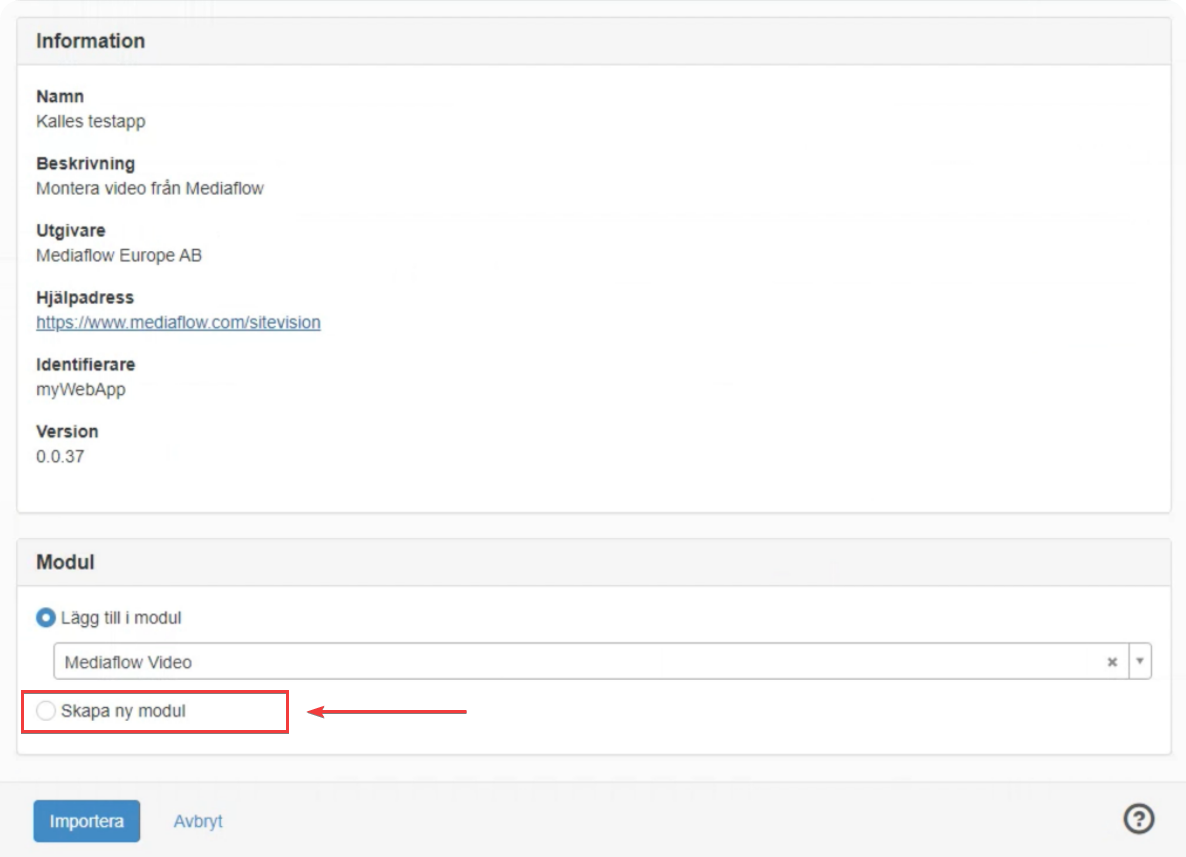
Här bestämmer du vad integrationen ska heta och var den ska ligga. Välj kategori Bild och Media.
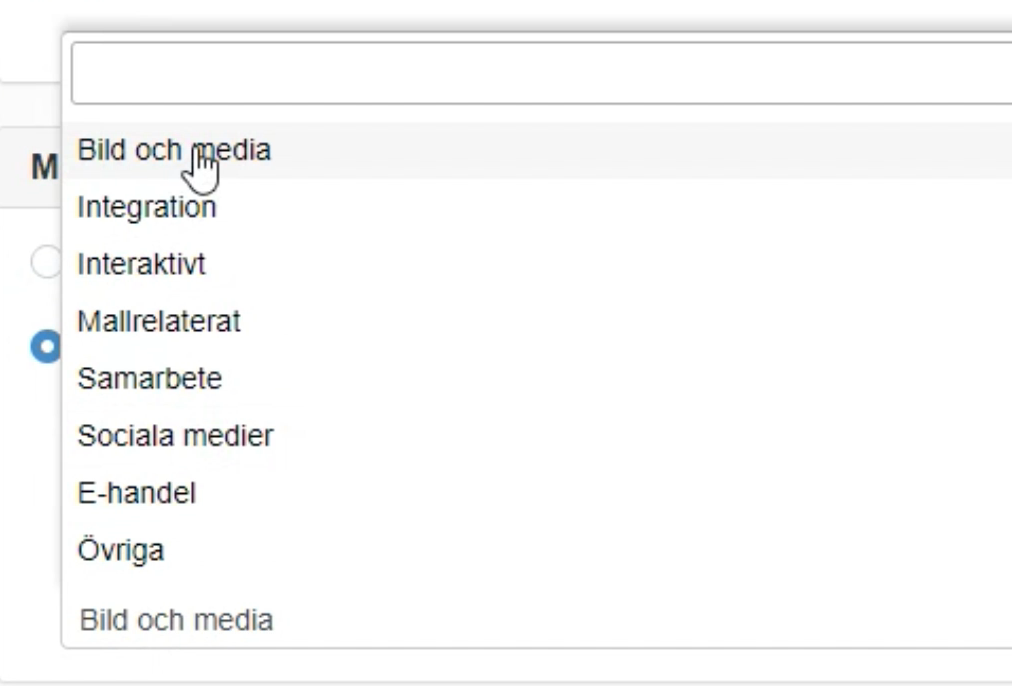
Döp sedan modulen till Mediaflow Video
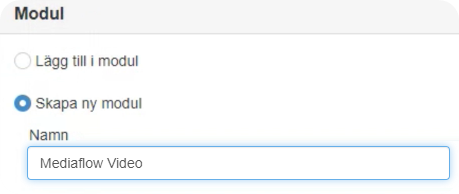
Ändra globala inställningar/Lägga in rätt integrations-nyckel (från Mediaflow)
- Klicka på menyn med fyrkanterna
- Välj Tillägg
- Högerklicka på integrationen och välj Globala inställningar
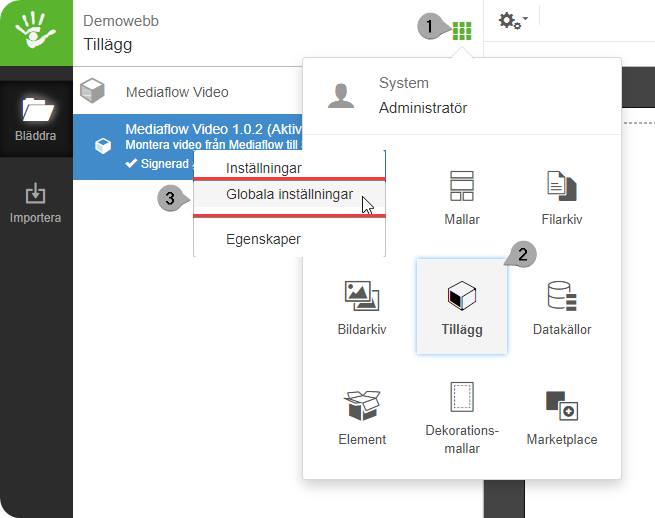
Här kan du ange och ändra två saker, nämligen följande:
- Ange integrationsnycklar (dessa hittar du under kugghjulet - Integration i Mediaflow)
- Ändra på vilket sätt ett videoklipp skall inbäddas på sidan
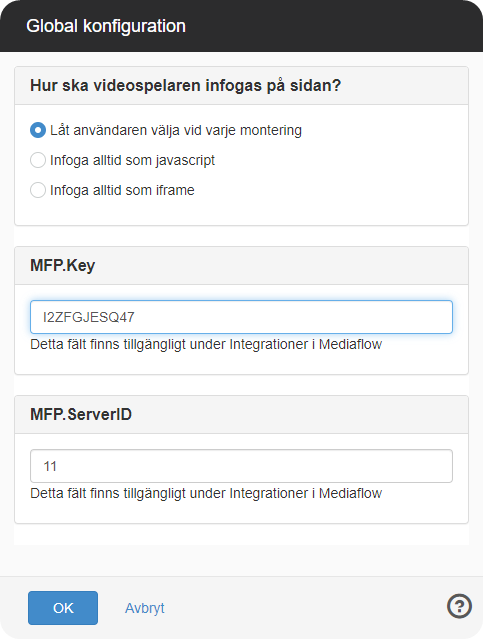
Olika nycklar på olika sidor
Ibland är det mer än en avdelning som jobbar inom samma SiteVision-lösning. Då kan behovet för att lägga in sid-specifika nycklar uppstå. Det innebär att ni har två eller fler avdelningar som har egna konton hos Mediaflow, och har egna nycklar för SiteVision. Då behöver dessa läggas in på respektive sida, så att ni når rätt avdelnings material från rätt sida i SiteVision.
Om ni sedan tidigare har Mediaflow Video installerat i SiteVision så har ni lagt in nycklarna Globalt, då finns valet på varje sida att antingen ärva de globala inställningarna, eller lägga in nya nycklar för den specifika sidan. För att göra detta behöver ni lägga till metadatafälten om de inte redan finns, samt ange korrekt identifierare. Högerklicka på huset ute till vänster och välj "Egenskaper".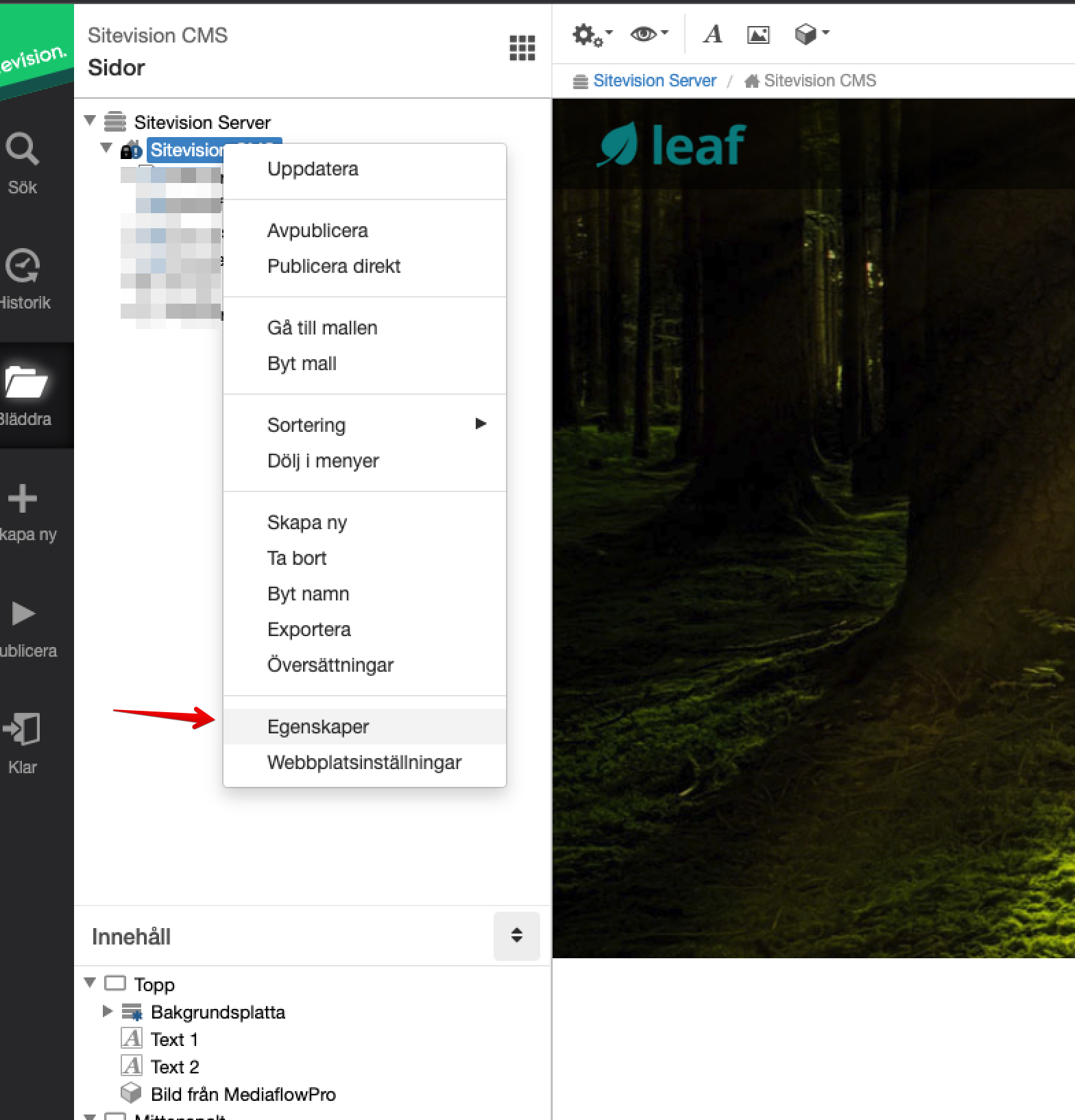
Klicka på "Metadata", sedan på "Lägg till metadata"
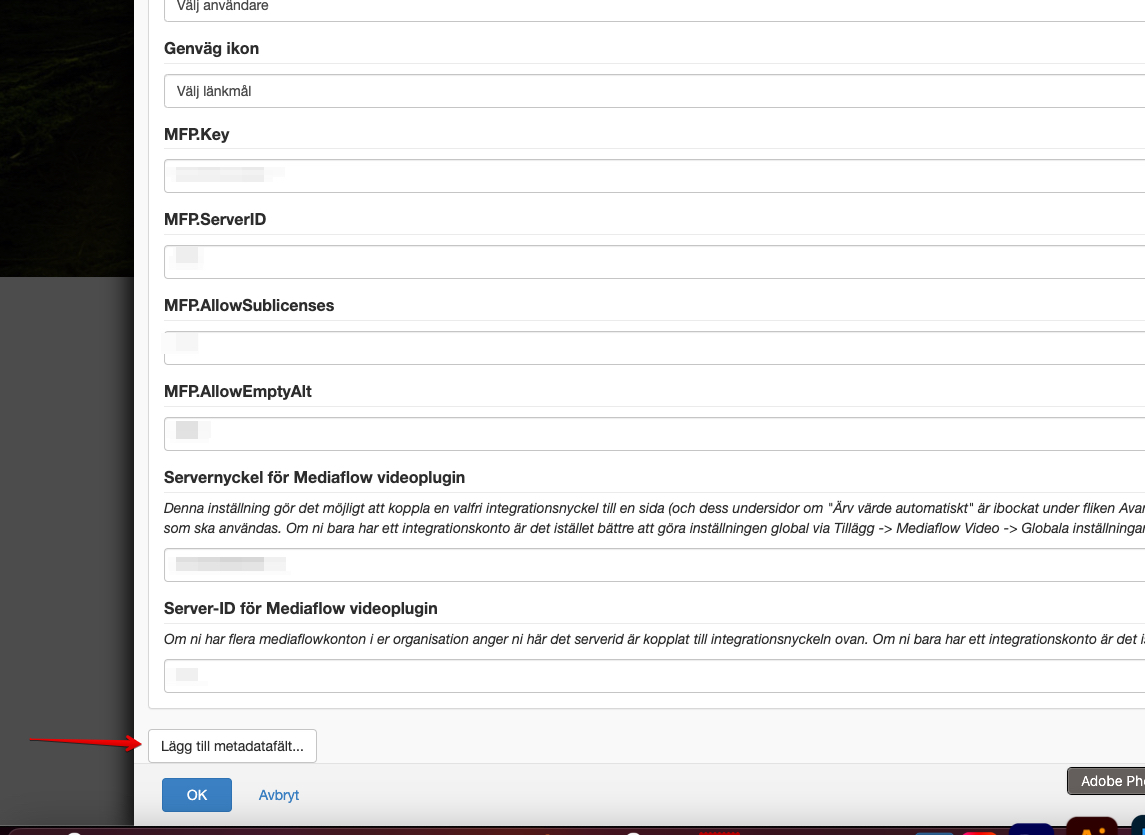
Fyll i namn med detta: Servernyckel för Mediaflow videoplugin
Fyll i Beskrivning med detta: Denna inställning gör det möjligt att koppla en valfri integrationsnyckel till en sida (och dess undersidor om "Ärv värde automatiskt" är ibockat under fliken Avancerat).
Detta gör att ni kan ha flera integrationskonton kopplade till en och samma Sitevisioninstallation och på sidnivå styra vilket konto som ska användas.
Om ni bara har ett integrationskonto är det istället bättre att göra inställningen global via Tillägg -> Mediaflow Video -> Globala inställningar.
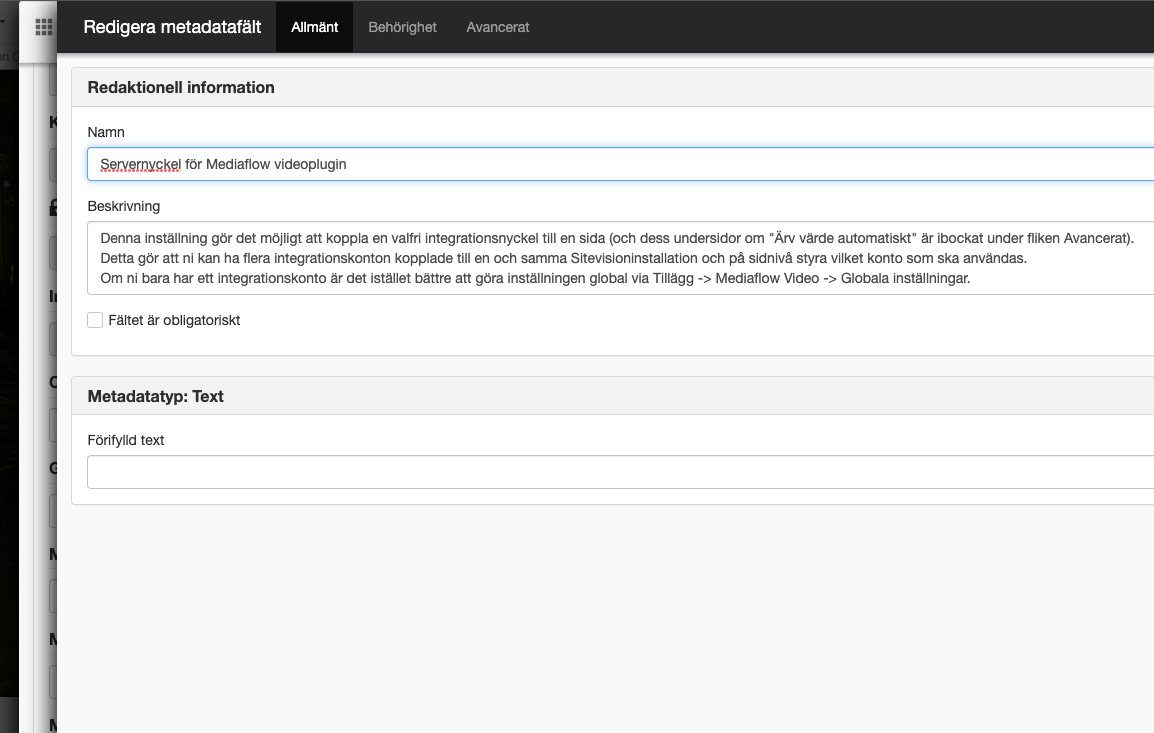
Gå in i fliken "Avancerat" och fyll i detta i Identifierare: MFVideoKey
Spara detta och gör om processen en gång till men fyll i detta i fälten den här gången:
Namn: Server-ID för Mediaflow videoplugin
Beskrivning: Om ni har flera mediaflowkonton i er organisation anger ni här det serverid är kopplat till integrationsnyckeln ovan.
Om ni bara har ett integrationskonto är det istället bättre att göra inställningen global via Tillägg -> Mediaflow Video -> Globala inställningar.
Identifierare under Avancerat: MFVideoServer
Spara detta, nu ska det se ut så här:
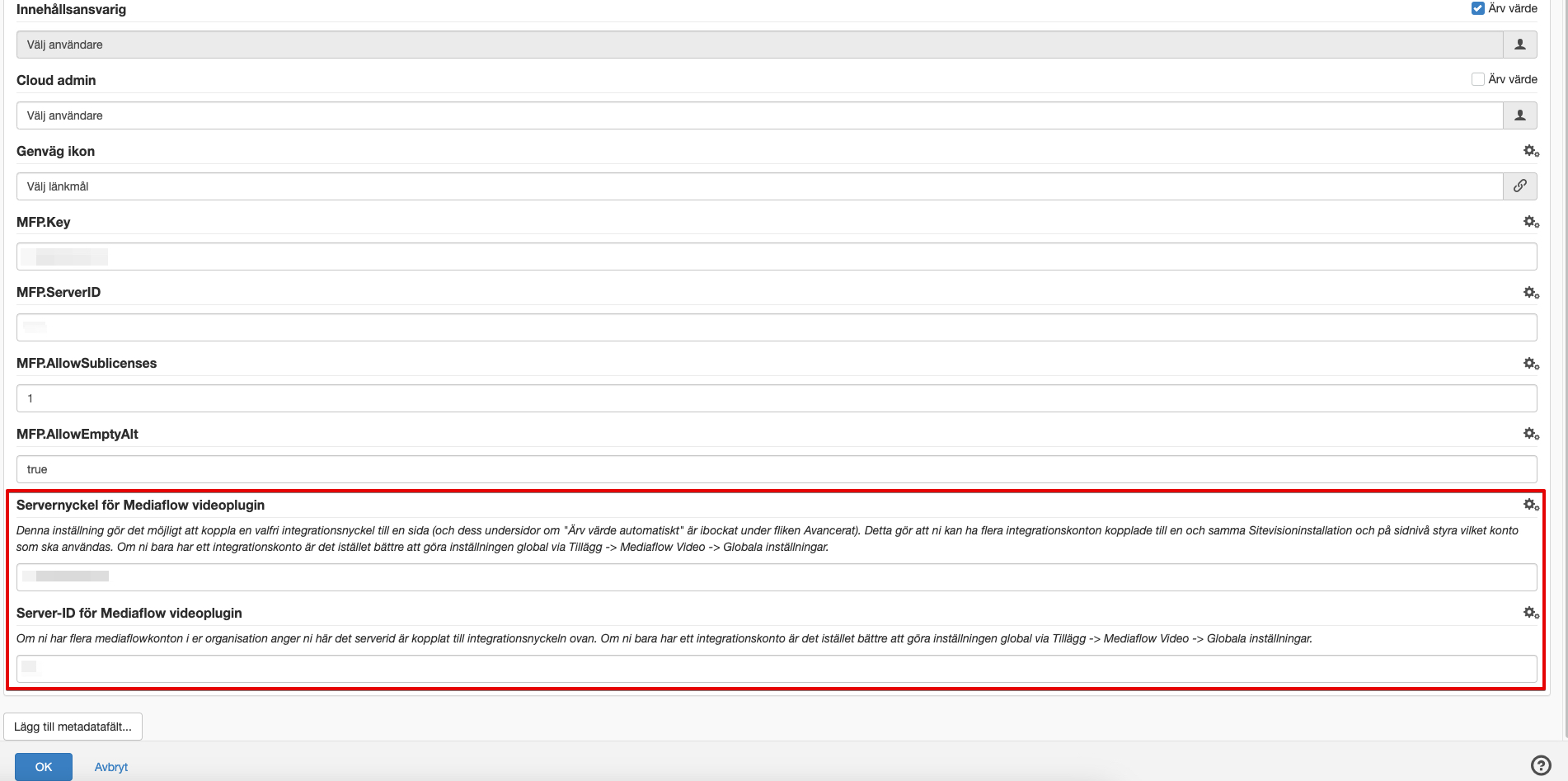
Fyll nu i Servernyckel och serverID i dessa fält och spara det.
Nu är ni redo för att lägga till fler nycklar på de specifika sidorna.
Högerklicka på sidan ute till vänster, och välj "Egenskaper":
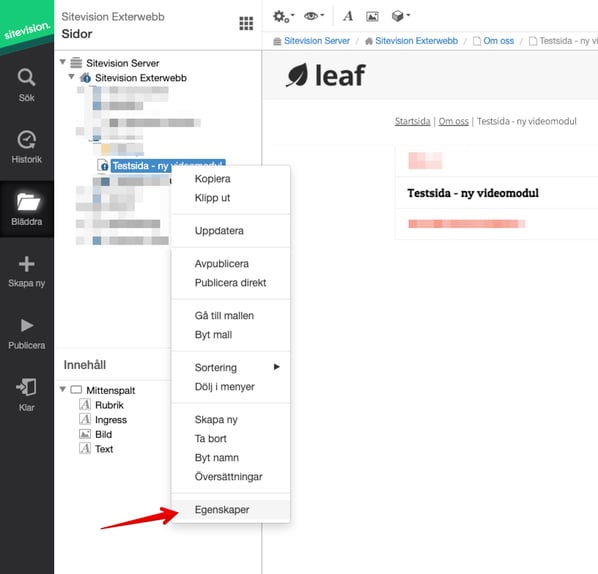
Klicka sedan på "Metadata" i rutan som dyker upp. Här inne börjar ni med att bocka ur "Ärv värde" på både "Servernyckel för Mediaflow videoplugin" och "Server-ID för Mediaflow videoplugin". Efter det lägger ni in den här sidans specifika nycklar, alltså Servernyckel och Server-ID.
Nycklar kan vår support hjälpa er med att skaffa fram (support@mediaflow.com). De finns också under kugghjulet > Integrationer inne i Mediaflow.
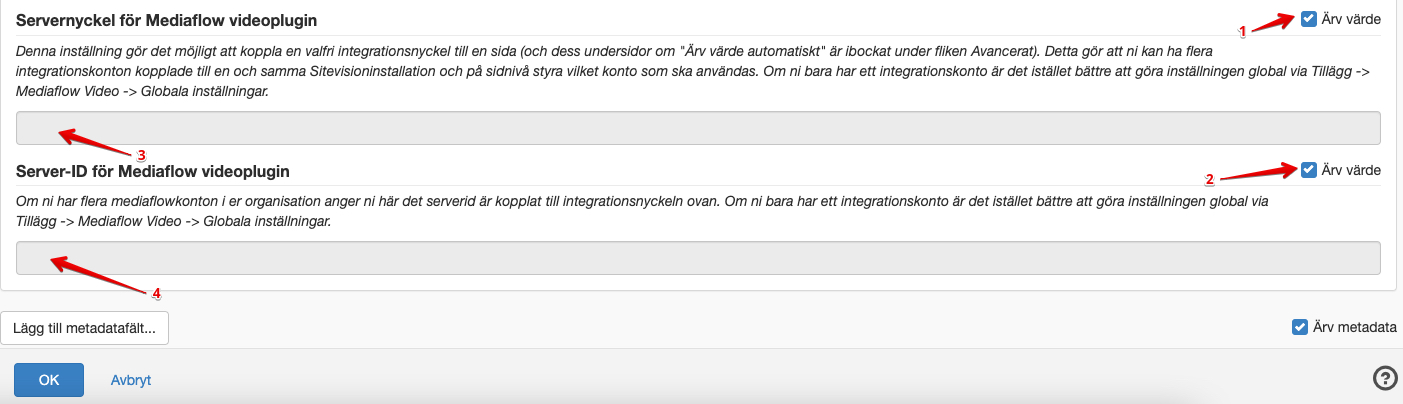
Ta bort en integration
Klicka på menyn med fyrkanterna, välj Tillägg, klicka på integrationen och välj sedan de små kugghjulen. Där kan man ta "ta bort"
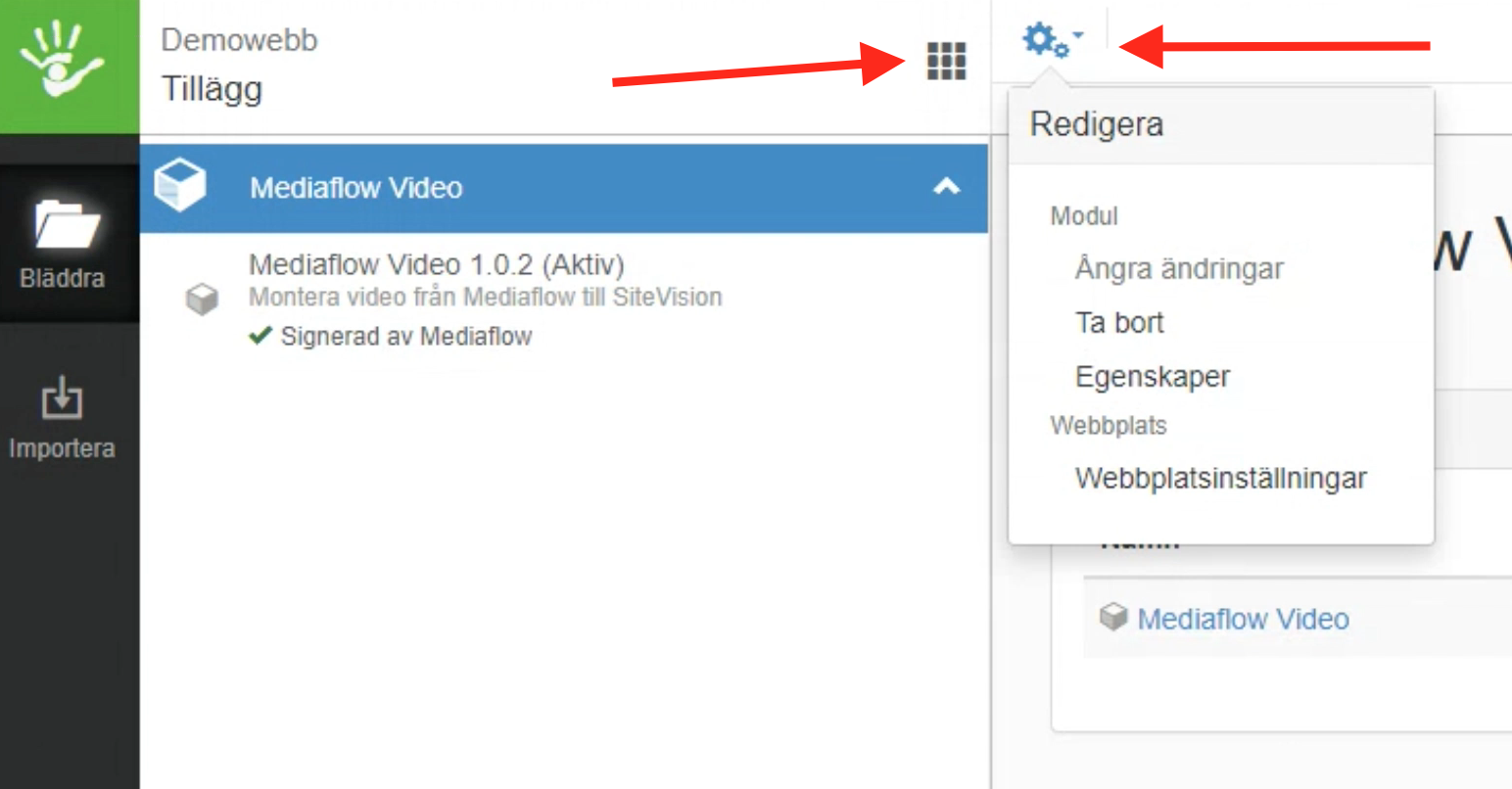
Säkerhet
Användarna har tillgång till samma filer och har samma behörigheter som när du är inloggad i Mediaflow. Om det är redovisningskrav på bilden i Mediaflow får du även här upp en redovisningsruta där du måste redovisa vad bilden ska användas till. Den informationen sparas i Mediaflow så att du enkelt kan se var en viss bild används. Dessutom får du direkt upp varningar om rättigheterna på bilden gått ut eller snart går ut eller om filen är låst.
Filer hämtas alltid "live" från Mediaflow när du är inloggad i SiteVision. Kommunikationen mellan Mediaflow och SiteVision sker över standard HTTPS vilket gör att du oftast inte behöver öppna några brandväggar eller ändra kontorättigheter för att integrationen ska fungera. Du kan även välja att i Mediaflow låsa mot SiteVisionserverns IP-adress för att säkerställa att ingen kan komma åt Mediaflow filerna från en annan sajt genom att ange samma anslutningsnycklar.
