Här tittar vi på hur du kan arbeta med flera versioner kopplad till en fil i Mediaflow. Vi tittar även på hur dubbletter fungerar.
Innehållsförteckning:1
Vad händer med en bild jag laddar upp till Mediaflow?
Vad är en versionsbild för något?
Vad händer med en bild jag laddar upp till Mediaflow?
Det första som händer efter uppladdning är att systemet skapar en skissbild. (Se nedan)
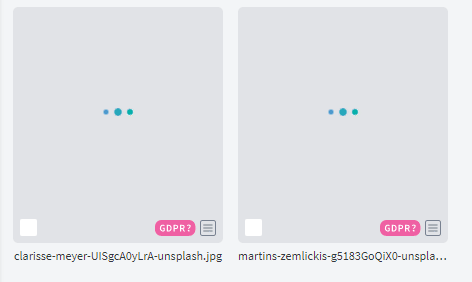
Läs mer om vad skissbilder är för något i den här artikeln.
Om bilden redan finns i systemet.
När du laddar upp en bild till Mediaflow så söks automatiskt alla filer i systemet igenom för att kontrollera om filen finns sedan tidigare. Om en fil med exakt samma innehåll påträffas, används den istället. Om du laddar upp en existerande fil till en ny mapp, ligger filen även kvar i den andra mappen. Systemet känner igen filen som en dubblett, även om du laddar upp en existerande fil med ett annat filnamn. Matchningen är med andra ord inte baserad på filnamnet, utan på innehållet i filerna.
Om du laddar upp samma bild till flera olika mappar i Mediaflow så kommer den inte ta upp mer utrymme eftersom systemet bara sparar ett exemplar av original bilden.
Om bilden inte redan finns i systemet.
Om bilden du laddar upp inte redan finns i Mediaflow så lagras den i systemet och en skissbild (tumnagel/visningsbild) genereras och läggs i mappen du laddade upp filen till. Det är dessa skissbilder man ser när man navigerar genom mappstrukturen. Läs mer om skissbilder här.
Vad är en versionsbild för något?
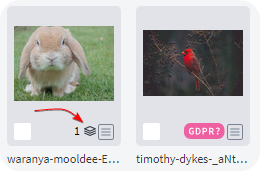
En enskild fil kan ha flera filer, så kallade versioner, kopplade till sig. Exempelvis kan du ha RAW-filen från kameran, en retuscherad version och en beskuren version kopplade till en och samma fil. En fil som har flera versioner kopplade till sig är markerad med en lager-ikon under filen i Filvisningsvyn.
Vad bör versioner användas för?
- Ändringar i bilder (retusch och färgkorrigering) där man vill ha originalet kvar för säkerhets skull, men det inte ska användas.
- Dokument/InDesign-filer där man kan gå tillbaka och se vad som ändrats.
- Olika vinklar på samma motiv (Lägg det istället som enskilda bilder så alla snabbt ser vad som finns att välja på)
- En färg- och eller svartvit version där man ska kunna välja något av dem för olika system (Lägg som enskilda bilder. Är det två skarpa versioner där båda ska kunna användas så bör de vara lättillgängliga)
- Liknande bilder tagna i serie, t.ex. porträtt där bilderna är snarlika Om du inte själv kan välja vilken som är bäst så räkna inte med att slutanvändaren kan göra det heller)
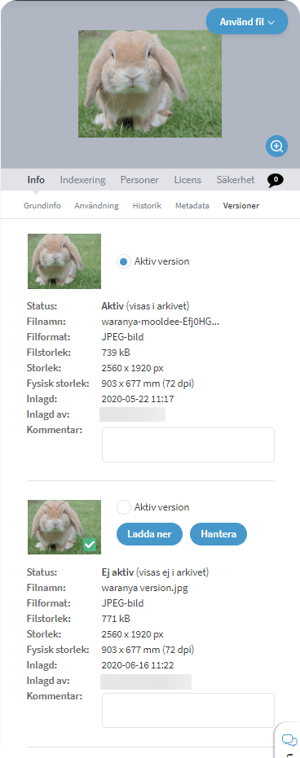 Under fliken Versioner i den högra infopanelen ser du alla versioner som finns till filen, och du kan där ladda ner de olika versionerna och bestämma vilken version som ska vara synlig i arkivet.
Under fliken Versioner i den högra infopanelen ser du alla versioner som finns till filen, och du kan där ladda ner de olika versionerna och bestämma vilken version som ska vara synlig i arkivet.
Om du laddar upp en fil till en mapp där det redan finns en fil med samma namn får du frågan vad man vill göra med den nya filen. Du får fyra olika alternativ:
- Lägg till den nya filen som version till den befintliga
- Ersätt med den nya filen, men behåll den tidigare som version
- Behåll båda som separata filer, (nya filer kommer att döpas om)
- Ladda inte upp filer som redan finns
Under fliken Versioner har du sen följande alternativ
- Ladda ner - Klicka här för att ladda ner versionsfilen.
- Hantera version - Klicka här för att få upp en ruta med alternativ för att hantera versionsbilden på olika sätt. Se bild
nedan för mer info.
Här ser du på vilka sätt du kan hantera en versionsbild.
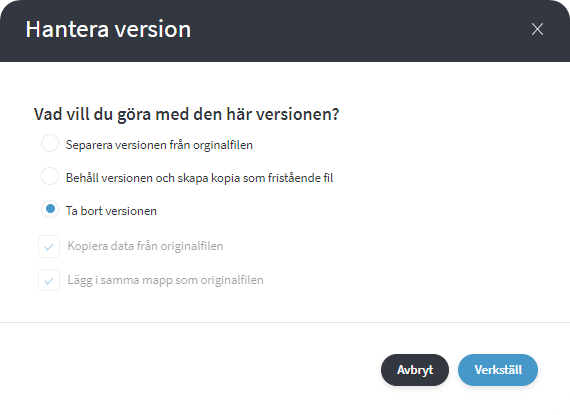
Det går även att skapa en fil med versioner manuellt genom att markera de filer man vill slå ihop och sedan högerklicka på filerna och välja Versioner > Slå samman till en fil
Man får då upp en ruta där man välja vilken fil som skall vara visningsbild i filvisningsvyn när man klickar på en mapp. Detta går att ändra senare genom att klicka på Versioner i den högra infopanelen och sedan "hantera versioner" under en av versionsbilderna.
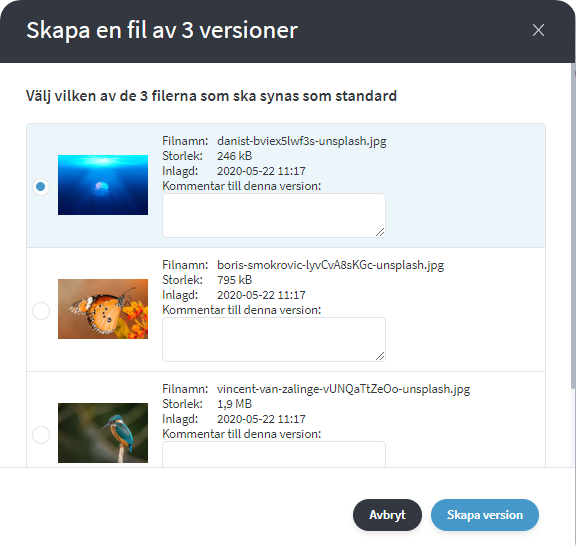
En bild med versioner innebär att bara den övre (synliga) bilden laddas ner om man dubbelklickar på bilden eller högerklickar och väljer "ladda ner originalbilden". För att ladda ner en av versionsbilderna så får man klicka på Versioner i den högra infopanelen och sen "ladda ner" under aktuell tumnagel.
Var hittar jag dubbletter?
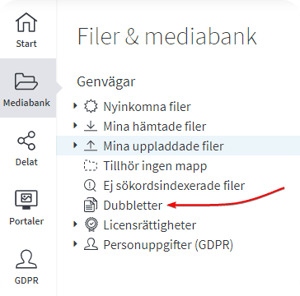
Dubbletter hittar du genom att navigera i sidofältet och klicka på Mediabank, sedan ser du dubbletter i mappstrukturen.
Denna mapp visar filer som ligger i olika mappar men har samma filnamn.
Om man har två filer med samma namn som listas som dubblett, fast de inte är det så kan man helt enkelt byta namn på den ena filen och därigenom få bort filerna från denna vyn.
Det går också att ta bort en av två likadana filer för att bli av med en dubblett men då får man vara lite uppmärksam eftersom en av filerna kan ha mer metadata än den andra.
