Here we look at how you can work with multiple versions linked to a file in Mediaflow. We also look at how duplicates work.
Table of Contents:
What happens to an image I upload to Mediaflow?
What happens to an image I upload to Mediaflow?
The first thing that happens after uploading is that the system creates a low res image. (See below)
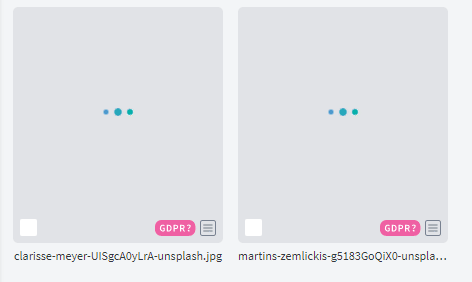
Read more about how low res images are use in this article (swedish)
If the image is already in the system.
When you upload an image to Mediaflow all files in the system are automatically searched to check if the file already exists. If a file with the exact same content is found, a new low res image will not be made since one already exists. If you upload an existing file to a new folder, the file remains in the other folder as well. The system recognizes the file as a duplicate, even if you upload an existing file with a different file name. In other words, the matching is not based on the file name, but on the content of the files.
If you upload the same image to several different folders in Mediaflow it will not take up more space because the system only saves one copy of the original image.
If the image is not already in the system.
If the image you upload is not already in Mediaflow, it is stored in the system and a low res image (thumbnail / display image) is generated and placed in the folder you uploaded the file to. These are the low res images you see when navigating through the folder structure. Read more about low res images here. (swedish)
What is a version image?
A single file can have several files, so-called versions, linked to it. For example, you can have the RAW file from the camera, a retouched version and a cropped version attached to one and the same file. A file that has several versions attached to it is marked with a layer icon below the file in the File Viewer.
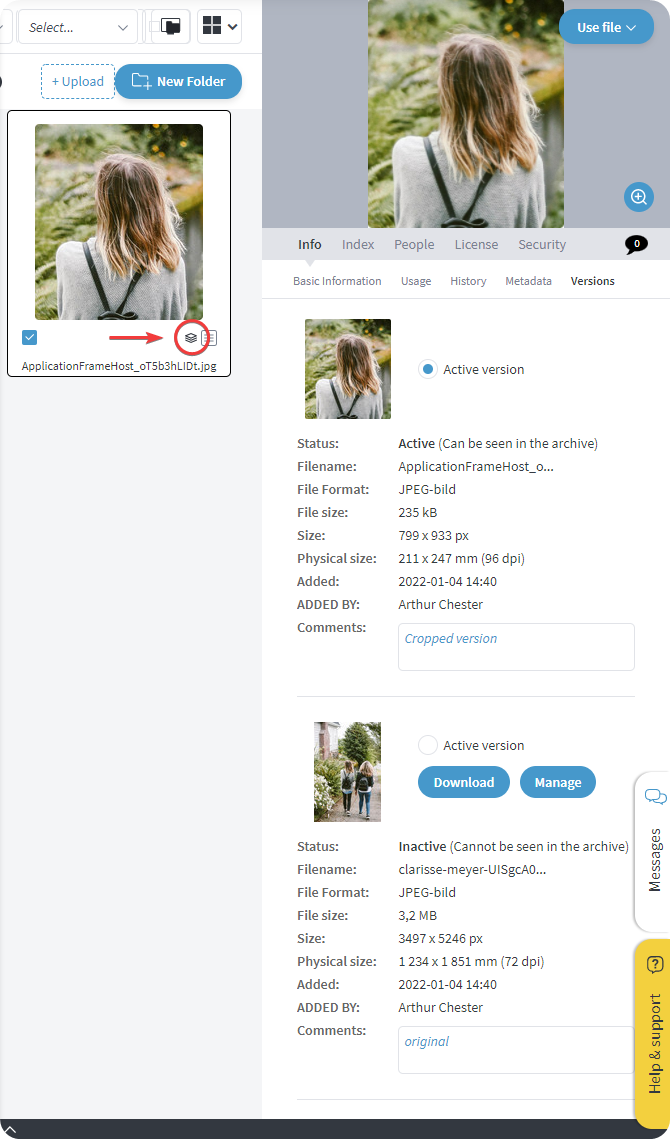
What should versions be used for?
- Changes in images (retouching and color correction) where you want the original left for safety, but it should not be used.
- Documents / InDesign files where you can go back and see what has changed.
- Different angles on the same subject (Put it instead as individual pictures so everyone can quickly see what there is to choose from)
- A color and or black and white version where you should be able to choose one of them for different systems (Add as individual images. If there are two versions where both can be used, they should be easily accessible)
- Similar pictures taken in series, e.g. portraits where the images are similar. If you can not choose which one is best, do not expect the end user to do so either)
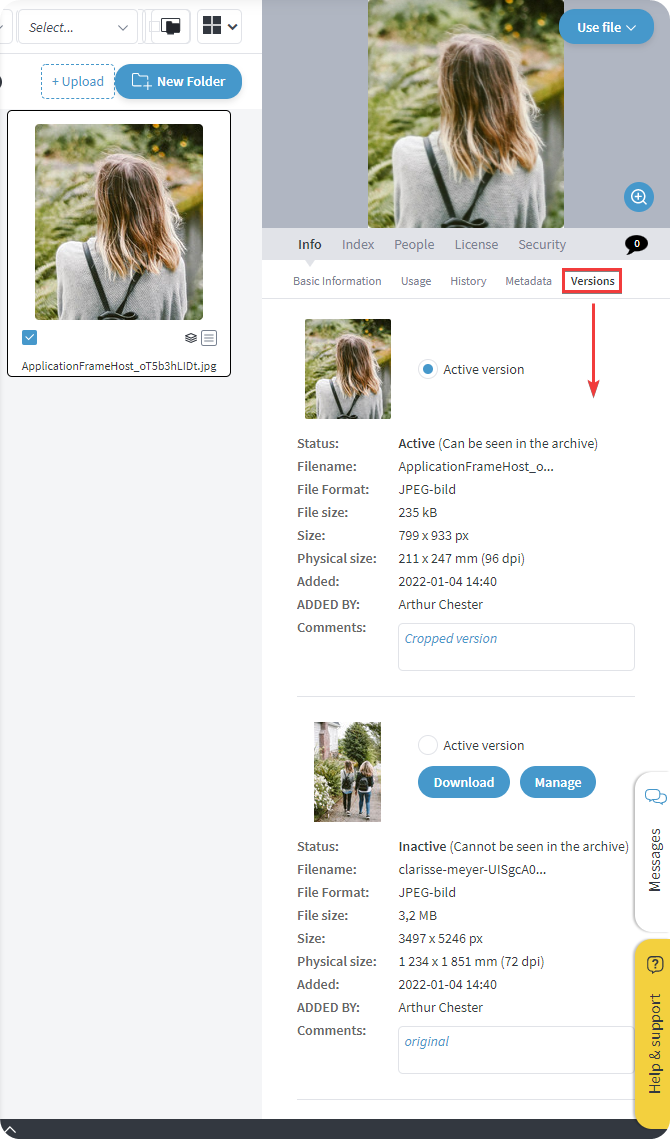 Under the Versions tab in the right side info panel you see all the versions available for the file, and you can download the different versions and decide which version should be visible in the archive.
Under the Versions tab in the right side info panel you see all the versions available for the file, and you can download the different versions and decide which version should be visible in the archive.
If you upload a file to a folder where a file with the same name already exists, you will be asked what to do with the new file. You get four different options:
- Add the new file as a version to the existing one
- Replace with the new file, but keep the previous version
- Keep both as separate files, (new files will be renamed)
- Do not upload files that already exist
Under the Versions tab, you then have the following options
- Download - Click here to download the version file.
- Manage version - Click here to bring up a box with options for managing the version image in different ways. See picture
below for more info.
Here you see how you can handle a version image.
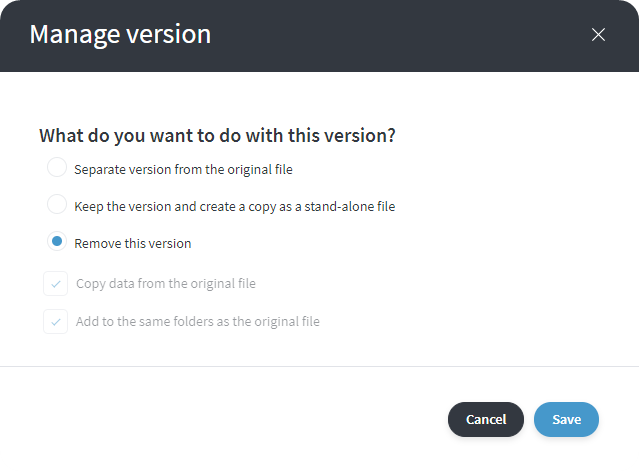
You can also create a file with versions manually by selecting the files you want to merge and then right-clicking on the files and choosing Versions > Merge into a file
You will then see a box where you select which file should be the display image in the file view when you click on a folder. This can be changed later by clicking on Versions in the right info panel and then "manage versions" under one of the version images.
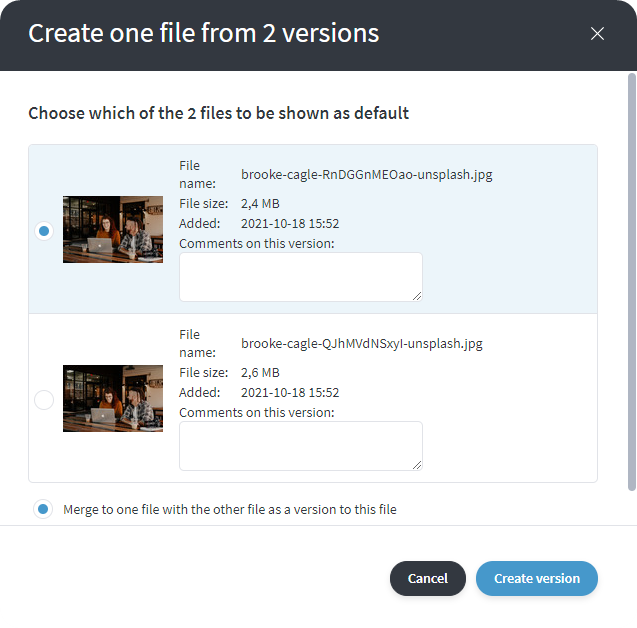
An image with versions means that only the active (visible) image is downloaded if you double-click on the image or right-click and select "download the original image". To download one of the version images you can click on Versions in the right info panel and then "download" under the current thumbnail.
Where can I find duplicates?
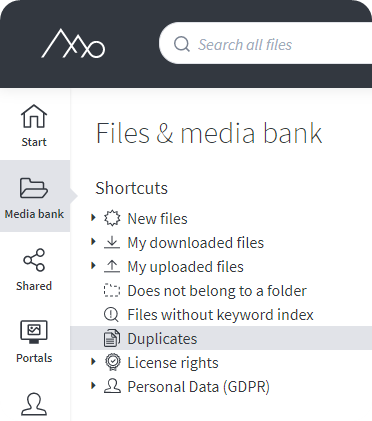
You can find duplicates by navigating in the sidebar and clicking on Mediabank, then you will see duplicates in the folder structure.
This folder shows files that are in different folders but have the same file name.
If you have two files with the same name that are listed as duplicate but they are not, you can simply rename one file and thereby remove the files from this view.
It is also possible to delete one of two identical files to get rid of a duplicate but then you have to be a little careful because one of the files may have more metadata than the other.
