Här går vi igenom hur vårt InDesign plugin fungerar och hur du kan arbeta med det. (Till Mac och Windows)
Syftet med vårt InDesign plugin är att kunna montera in bilder direkt från Mediaflow till ditt dokument utan att behöva ladda ner dessa manuellt till din dator först, detta sköts istället automatiskt. Dokument som har länkar till Mediaflow bilder till skillnad från traditionella länkar kan då med fördel öppnas i olika datorer utan att länkade bilder behöver skicka över separat utan dessa kan laddas ner med hjälp av pluginen.
Innehållsförteckning
Installation och uppdatering av plugin / tillägg
Manuell installation av Mediaflows InDesign plugin
Hitta Mediaflow Connect i InDesign
Hantera länkade bilder med Mediaflow Links
När du öppnar ett InDesign dokument på en annan dator
Importera InDesign dokument länkar till Mediaflow
Installation och uppdatering av plugin / tillägg
Du installerar tillägget via Creative Clouds plugin hantering. Sortera efter InDesign plugin och sök efter "Mediaflow". Du kan också klicka här! för att komma direkt till Adobe Exchange sidan för pluginet. På den här sidan så finns det en direktlänk till installationsfilen i Creative Cloud.
Uppdatera via Creative Cloud Desktop
Inne i CC Desktop så kan man uppdatera pluginet genom att leta upp det under Stock och Marknaden - Plugin-program och sen Hantera plugin-program (se bild nedan).
Här kan man sen klicka på den blå Uppdatera knappen för att installera senaste versionen av pluginet
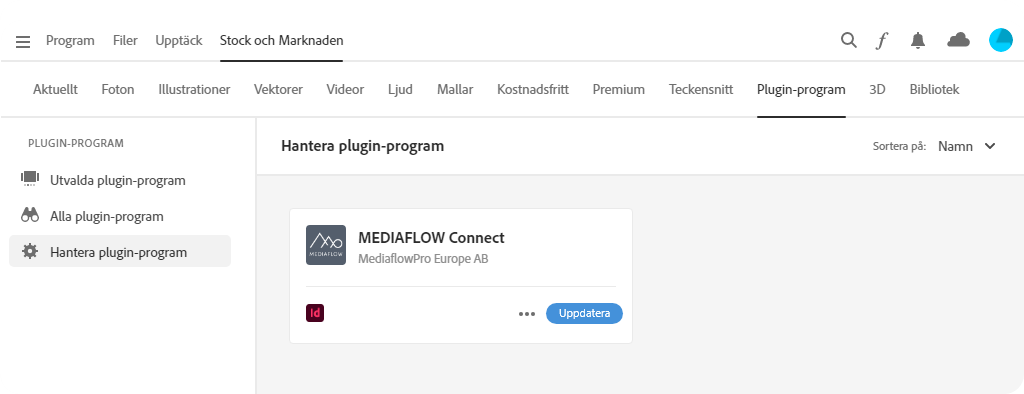
Vi arbetar för att hela tiden ha ett plugin som arbetar mot senaste versionen av InDesign. Vid versionsbyte så kan det ibland ta några dagar innan vårt plugin också är uppdaterat.
Manuell installation av Mediaflows InDesign plugin.

Hitta Mediaflow Connect i InDesign
Efter installation så startar du InDesign och går upp till fönster - tillägg där du nu ska kunna se följande:
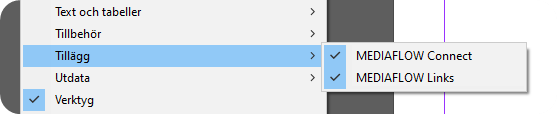
- MEDIALFOW Connect används för att bläddra i sin mappstruktur och välja bild för montering.
- MEDIAFLOW Links används för att hantera länkning mellan bilder som är länkade direkt till Mediaflow i dokumentet (dessa syns även i InDesigns egna länk panel).
Om du inte ser MEDIAFLOW Connect och MEDIAFLOW Links under tillägg så kan du läsa vår felsökningsartikel för att få mer hjälp om det här.
Inloggning
Första gången du klickar på tillägget så måste du logga in. Använd då samma uppgifter som du har för att logga in i Mediaflow.
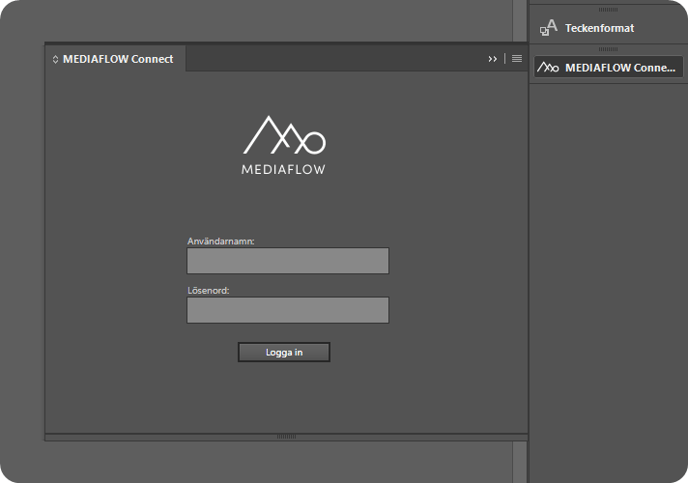
Bildbanken Mediaflow är åtkomlig som en panel (palett) inne i InDesign. Panelen följer lnDesign-standard och du kan bl a ändra storlek, minimera, docka i kanten eller gruppera ihop med andra paneler. Innehållet i panelen är responsivt för att utnyttja ytan maximalt oavsett storlek.
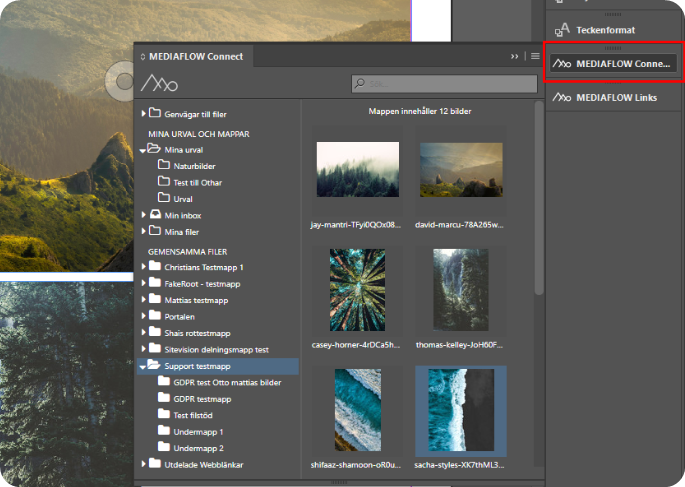
I panelen kommer du åt samma mappstruktur som finns i Mediaflow. Utöver arkivmapparna kommer du även åt dina personliga mappar, urvalsmappar och din inbox för filer. I panelen finns även en sökruta där du kan söka efter filer på samma sätt som i snabbsöket i Mediaflow. Mappstrukturen och innehållet är live-kopplade till Mediaflows servrar vilket kräver en fungerade internetuppkoppling för att fungera.
Montering av bild
Efter inloggning så möts du av samma mappstruktur som du ser inne i Mediaflow.
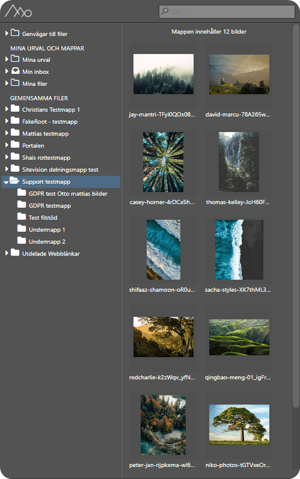 Här ser du nu samma mappstruktur som inne i Mediaflow och här och kan du söka eller bläddra dig fram till en bild. Du kan sen dubbelklicka på en bild för att snabbmontera en lågupplöst version (detta går att ställa in) eller högerklicka på en bild och välja "Montera lågupplöst" eller "Montera original". Efter en kort stund så dyker det upp en liten tumnagel vid musmarkören och du klickar i dokumentet för att montera bilden som sedan kan beskäras och redigeras med dem vanliga InDesign verktygen precis som vanliga bilder. Om en bild är redan markerad på sidan kommer bilden monteras i den markerade ramen. Vill du montera flera bilder samtidigt så kan du dubbelklicka på samtliga först och sedan när muspekaren lämnar panel området, kommer alla dessa monteras i en följd.
Här ser du nu samma mappstruktur som inne i Mediaflow och här och kan du söka eller bläddra dig fram till en bild. Du kan sen dubbelklicka på en bild för att snabbmontera en lågupplöst version (detta går att ställa in) eller högerklicka på en bild och välja "Montera lågupplöst" eller "Montera original". Efter en kort stund så dyker det upp en liten tumnagel vid musmarkören och du klickar i dokumentet för att montera bilden som sedan kan beskäras och redigeras med dem vanliga InDesign verktygen precis som vanliga bilder. Om en bild är redan markerad på sidan kommer bilden monteras i den markerade ramen. Vill du montera flera bilder samtidigt så kan du dubbelklicka på samtliga först och sedan när muspekaren lämnar panel området, kommer alla dessa monteras i en följd.
Du kan även högerklicka på en bild och välja "Visa bildinformation" för att få fram mer information om bilden som metadata, rättigheter och liknande.
Normalt rekommenderar vi att montera bilderna högupplösta. Lågupplösta bilder kan användas av plats- och prestandaskäl om originalbilderna är mycket högupplösta eller om du vill endast testa med olika bilder och inte vill ladda ner dessa i original format. Om du har valt lågupplösta bilder och vill slutföra ditt original t ex skapa PDF eller skicka ett paket till tryck så måste du först ersätta dessa mot de högupplösta bilderna. Detta gör du i Mediaflow Links genom att högerklicka på de bilderna som är markerade med L och välja "Montera som högupplöst" eller välj "Montera alla som original" i menyn för att ersätta samtliga lågupplösta. Om du skapar ett Indesign paket och lågupplösta bilder finns länkade kommer du få en varning om detta.
Förutom pixelbilder kan även EPS och PDF filer monteras via pluginen.
Inställningar
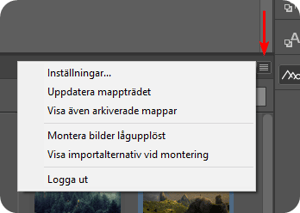 Indesign fungerar så att bilder som är länkade till ett dokument alltid måste finnas på din dator eller nätverk och kan inte länkas via nätet. Därför kommer Mediaflows plugin placera kopior av de bilder du monterar på den dator som pluginet är installerat på automatiskt. Här finns det lite alternativ som du kommer åt genom att klicka fram tilläggets inställningar på detta sätt:
Indesign fungerar så att bilder som är länkade till ett dokument alltid måste finnas på din dator eller nätverk och kan inte länkas via nätet. Därför kommer Mediaflows plugin placera kopior av de bilder du monterar på den dator som pluginet är installerat på automatiskt. Här finns det lite alternativ som du kommer åt genom att klicka fram tilläggets inställningar på detta sätt:
Om du använder alternativet "I en tillfällig mapp" nedan så kan länkar brytas i dokument!
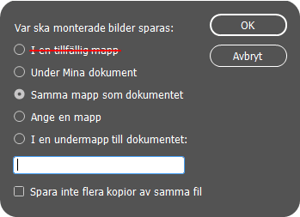 Alternativet "I en tillfällig mapp" rekommenderas inte sedan Adobe gjorde en uppdatering där InDesign rensar dessa filer numera. Länkning till bilder kan brytas och dem måste laddas in på nytt med verktyget MEDIAFLOW Links (mer om det nedan). De övriga alternativen fungerar bra. Om du har platsbrist på din enhet kan välja att lägga samtliga bilder i en mapp på en annan enhet, disk eller nätverksplats.
Alternativet "I en tillfällig mapp" rekommenderas inte sedan Adobe gjorde en uppdatering där InDesign rensar dessa filer numera. Länkning till bilder kan brytas och dem måste laddas in på nytt med verktyget MEDIAFLOW Links (mer om det nedan). De övriga alternativen fungerar bra. Om du har platsbrist på din enhet kan välja att lägga samtliga bilder i en mapp på en annan enhet, disk eller nätverksplats.
När inställningarna ändras måste du spara ditt dokument för att ändringarna ska ha effekt.
Hantera länkade bilder med Mediaflow Links
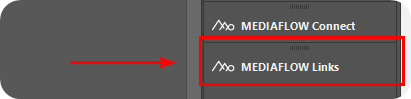
Bilder som monteras från Mediaflow taggas internt i InDesign-dokumentet med ett id som kopplar ihop den monterade bilden med originalfilen i bildbanken samt den lokalt nerladdade versionen (lågupplöst eller högupplöst beroende på vad man väljer vid montering). Detta möjliggör att bilden på ett enkelt sätt kan uppdateras då det till exempel finns en ny redigerad version av bilden i bildbanken samt att den lågupplösta bilden kan ersättas med det riktiga originalet. Dessa funktioner kommer du åt genom den länkhanterare som finns tillgänglig i panelen.
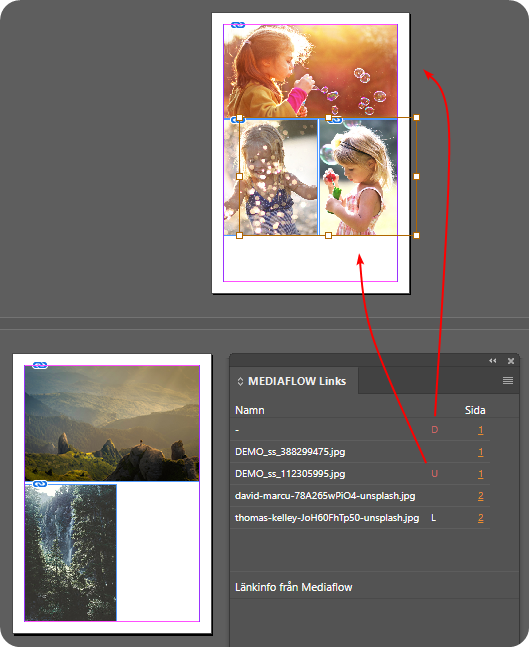
I exemplet ovan så ser vi en sammanfattning av fem bilder i dokumentet.
- Tre av dem ligger på sidan ett och dem två övriga ligger på sidan två.
- En av bilderna har tagits bort från Mediaflow vilket gör att bara den lågupplösta versionen av bilden (som alltid lagras i dokumentet) är synlig, bildfilens namn är borta från MEDIAFLOW Links och filen har fått en D (Deleted) markering.
- En av bilderna har redigerats och uppdaterats inne i Mediaflow vilket gör att den nu har en U (Updated) markering på sig som visar att en nyare version av bilden finns.
- En av bilderna har monterats i lågupplöst version vilket gör att bilden får ett L (lågupplöst) på sig.
I länkhanteraren "Mediaflow Links" får du upp en översikt över alla bilder som är monterade från Mediaflow och du ser hur bilden ser ut, vilken sida och lager i dokumentet den är monterad på, om den är monterad låg- eller högupplöst, eventuella restriktioner från bildbanken och om det finns nya uppdateringar av bilden. Därifrån kan du uppdatera enstaka bilder eller välja att hämta och länka om mot det högupplösta originalet.
Eftersom originalfilen har exakt samma proportioner som den lågupplösta versionen så uppdateras bilden korrekt på plats med samma placering, beskärning och fysiskt storlek. Det finns här även möjlighet att utföra den operationen på alla filer som inte finns hämtade högupplösta (exempelvis inför utskrift eller packning av hela dokumentet). Detta möjliggör även att du kan hämta om alla filer på nytt från Mediaflow om de länkade filerna av någon anledning skulle komma bort.
Lista över de olika bokstavsmarkeringar som förekommer i Mediaflow Links tillägget.
D - Deleted - Bilden är raderad från Mediaflow
M - Missing - Bilden är raderad från lokal disk
U - Updated - Uppdaterad bild finns i Mediaflow
L - Low resolution - Bilden är monterad med lågupplöst version
Skicka original
Om du behöver skicka över original till medarbetare eller externa partners som inte är Mediaflow användare så behöver du skicka över både dokument och länkade bilder. Detta kan göras på två olika sätt:
1. Använd InDesigns standardfunktion för att skapa paket under Arkiv > Paket. Samtliga länkade bilder både från Mediaflow och övriga kommer att sparas i paketet.
2. Ställ in valet i Mediaflow Connect till "I en undermapp till dokumentet" och ange namn på undermapp till just "Links". På så vis kommer bilderna som du väljer från Mediaflow att placeras tillsammans med ditt dokument och du kommer att kunna enkelt packa och skicka dessa utan att behöva skapa separata Indesign paket (fonter kommer behövas dock skickas separat)
När du öppnar ett InDesign dokument på en annan dator
Om det är så att du öppnar ett InDesign dokument på en annan dator så kommer filerna till en början inte att finnas lokalt på ens hårddisk och dem behöver laddas ner till den nya datorn du sitter på. Även här använder du tillägget MEDIAFLOW Links på följande sätt. Användaren på den andra datorn måste således ha behörighet att komma åt dessa bilder.
Observera Även att de lokala kopiorna av bilder som du har monterat inte rensas automatiskt. Om du har raderat dessa och vill ladda in de på nytt gäller följande för att återställa.
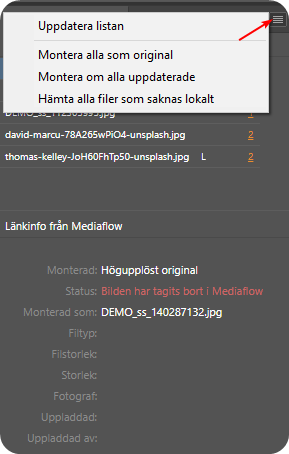
Klicka på meny ikonen uppe till höger. Här kan du sen välja "Hämta alla filer som saknas lokalt". Detta gör att alla bilder som saknas laddas ner till er dator och du kan fortsätta arbeta med dokumentet som vanligt. Här kan du även montera upp alla bilder i högupplöst (original) version. Om det finns en nyare version av bilden (den får då ett U på sig här i listan) så kan du välja "montera om alla uppdaterade" vilket gör att den senaste versionen av bilden monteras in i dokumentet.
All kommunikation med Mediaflows servrar sker krypterat över standardprotokollet HTTPS och kräver normalt inga speciella inställningar i brandväggar och nätverk.
Importera InDesign dokument länkar till Mediaflow
Om du har ett behov att importera mappar med dokument och länkade bilder som har skapats traditionellt så kan detta med fördel göras via FTP. På så vis upprätthålls undermapp struktur med tillhörande bilder och typsnitt och du kan då se genom att undersöka mappen vilka bilder som är länkade. Även om samma bild används i flera dokument och kommer då finnas i flera "Links" undermappar, kommer inga fysiska kopior skapas. Mediaflows bild detektering kommer endast skapa ny länk till mappen från originalbilden och typsnitten..
