Here we show how you can work with download presets in different ways.
Table of Contents:
How do I edit a download preset?
How do I create a new download preset?
How do I use a download preset?
How can I control where a download preset appears?
What is a download preset?
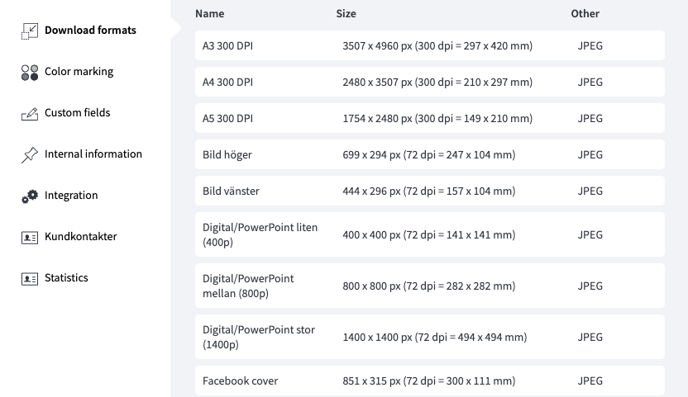
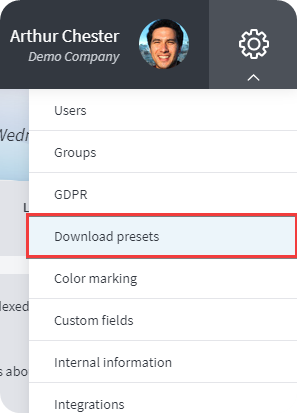 Download presets is a way to be able to set a preset in advance so that your users can download an image with a certain dimension and size so that it fits perfectly for your work. You can create a completely new preset or change existing download presets by clicking on the gear wheel - Download preset.
Download presets is a way to be able to set a preset in advance so that your users can download an image with a certain dimension and size so that it fits perfectly for your work. You can create a completely new preset or change existing download presets by clicking on the gear wheel - Download preset.
These presets can also be controlled so that certain presets are only visible inside Mediaflow, only from the portal or only from a CMS such as SiteVision, Episerver or similar.
You can then access these by right-clicking on a file and select "Download". Then you will get a list of available presets. In the example below, we see a variety of presets. This can be controlled so that you see as many or as few formats as you wish depending on group membership.
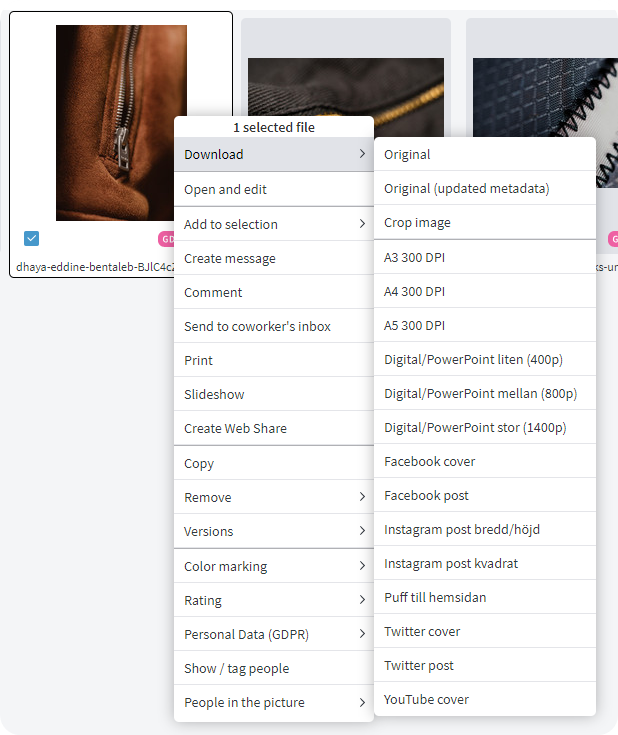
How do I edit a download preset?
To edit a download preset that already exists, click on it via the Gear Wheel - Download presets and then click on the preset in the list to get to the settings page for the current download preset.
We look at an example where we click on a preset called "Facebook cover".

We now come to the page for this preset that looks like this.
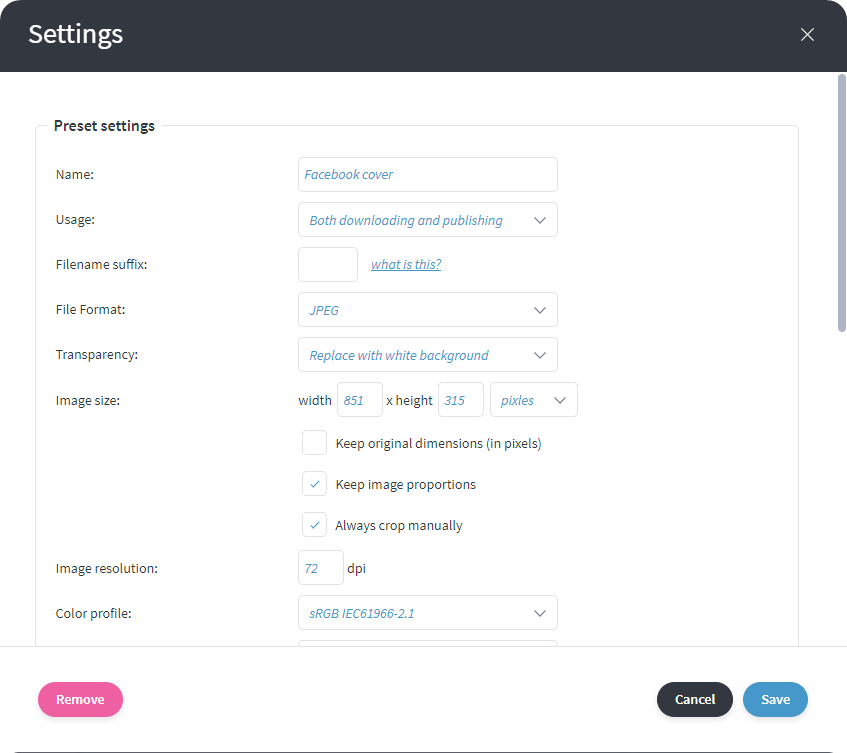
Note that in this settings window you can scroll down for more settings.
Here you can change several settings for this download preset and when you are satisfied with the preset settings, click Save.
How do I create a new download preset?
Under Gear Wheel - download presets you can click at the top right on the blue button New format to start creating your very own download presets.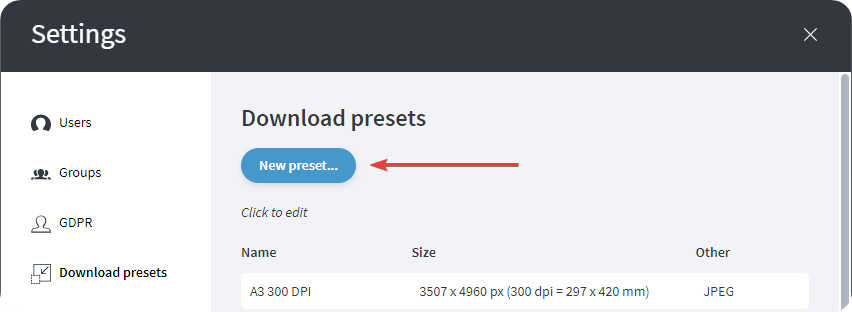
When you have clicked on a new preset, you will see the next box, where you will get an "empty" download preset that you can set exactly as you want it and name it a suitable name. The same settings apply here as seen here How do I edit a download preset?
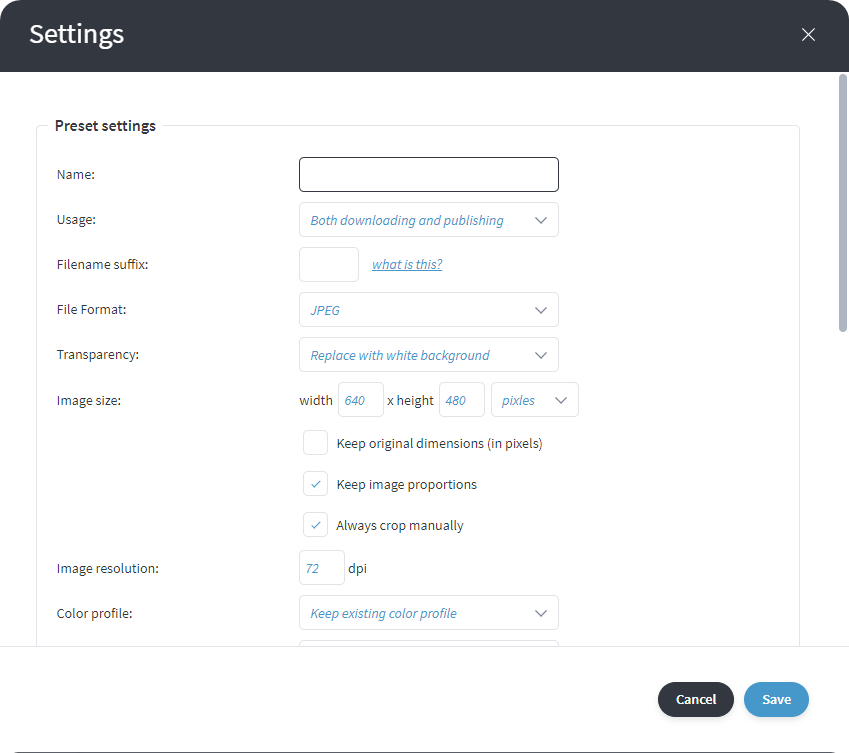
When you are done click Save at the bottom right.
The download preset is now ready to use and you will find it in the list of preset when you right-click on a file in Mediaflow.
How do I use a download preset?
To use a preset, right-click on a file and then select download and go down to the preset you want to use for your image. Click on it and you will now either download the file directly according to this preset or if the download preset has the "always crop manually" option checked, you will get to the next window where you can now crop the image. This is how it looks.
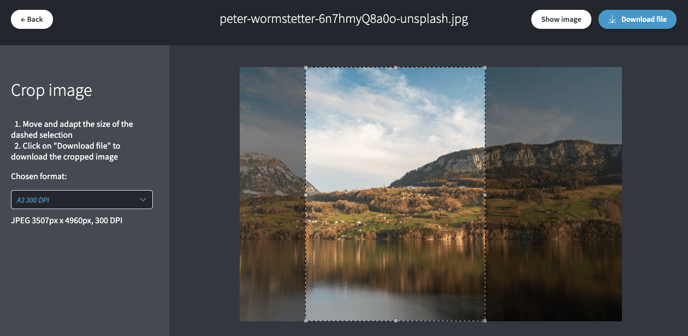
Here you can now work as follows:
- Here is the preset list so that you can change the preset afterwards if you accidentally clicked wrong.
- Adjust the trimming mask with the handles until you are satisfied with your selection.
- Click to preview what the image will look like.
- Finally click "download file" to download your cropped image in the correct resolution.
A very small crop can, depending on the preset setting, result in a blurred image!
If you make a crop that is very small, it means that the image will be enlarged and therefore will be blurred. The system warning for this looks like this.
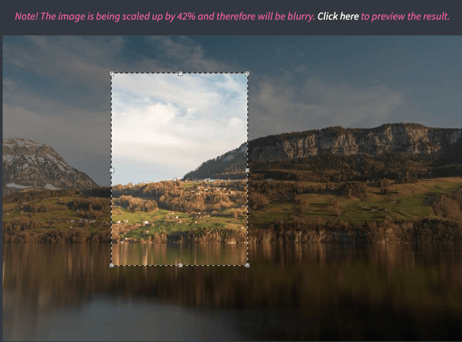
Note that you can also click on the link here to see exactly how blurred the image will be.
How can I control where a download preset appears?
When you edit a download preset there is a group a bit down in the settings window called Visibility. Here you can use the permission check boxes to control who should be able to see this preset.
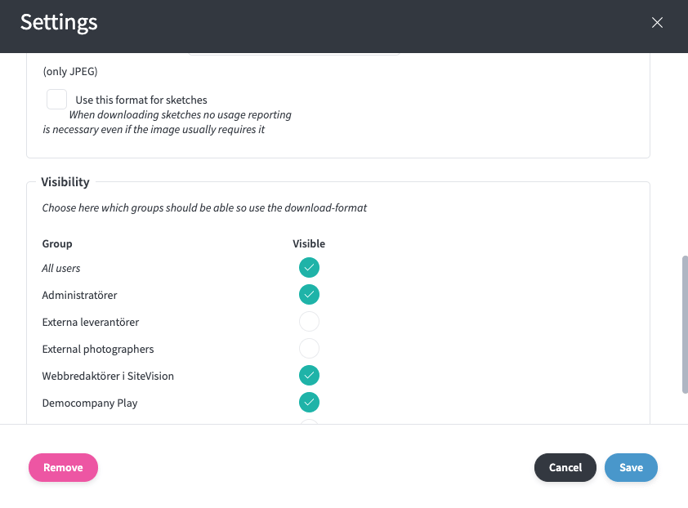
- Which groups (with users in them) should be able to see this?
- Should the preset be visible to your portal (external media bank)?
- Should the preset be visible to a CMS such as SiteVision or Episerver?
A preset must have "Both downloading and publishing" selected to be visible to an integration because that is about "publishing" and not just downloading an image. See picture below.
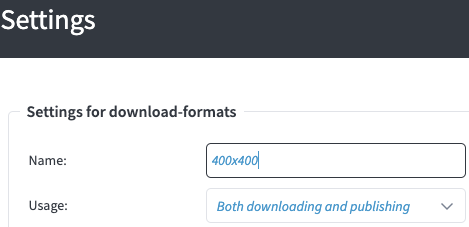
Good to know; "All users" is a default group that everyone is part of from the beginning. Users can not be removed from this group.
Download preset for downloading and publishing are very flexible. It is possible to set a number of parameters for a preset so that it will be as good for your business as possible. These preset can then be turned on to the respective department under the presets settings so that, for example, web editors and communicators only see the presets that are relevant to their business.
