Here we briefly go through how the Open/Save plugin works and what you can do with it.
Note that only Pro users can use this plugin.
This plugin must be activated for your account by us. Contact support for more information.
Table of Contents:
How do I install the Open/Save plugin?
How do I edit a file with the Open/Save plugin?
What does it look like in Mediaflow when I save a version?
What is Open/Save?
Open/Save is a plugin that you install on your computer that makes it possible to start from a file from Mediaflow and send it to any program like Adobe Photoshop, Indesign, Illustrator etc. After you have edited your file, you can save these edits directly back to Mediaflow where the changes will either replace the original or as a version to it depending on what you choose.
Work with Indesign
For an optimal workflow with Indesign document, we recommend combining the workflow with the Open/Save plugin to open the document together with the Indesign plugin. The indesign plugin makes it possible to mount images directly from Mediaflow to your document without having to download them manually to your computer first.
How do I install the Open/Save plugin?
Download and install the installation file below. It is installed per computer and user.
If you receive a .NET Framework 2.0 warning, you may need to add .NET Framework 3.5 (which also includes 2.0) for the plugin to install. Follow the instructions below to do this.
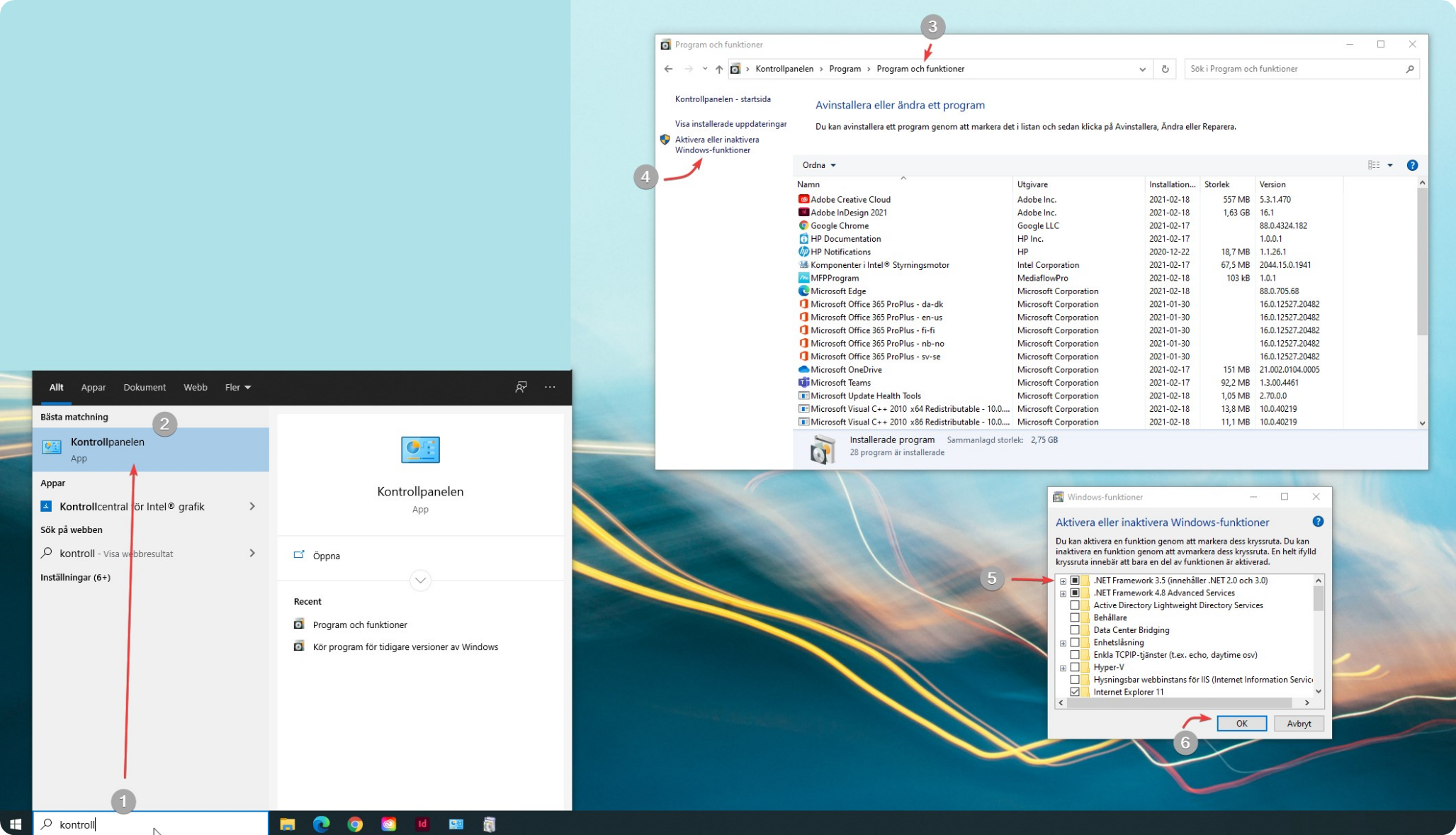
Windows 10
- Search for the "control panel" and click on it. - This opens the slightly older control panel
- Click Programs and then Programs and Features
- Click Enable or Disable Windows Features on the left
- Check the .NET Framework 3.5
- Click OK
- Windows update now downloads the necessary files and after they have been installed, you can install the Open / Save plugin.
How do I edit a file with the Open/Save plugin?
After installing the plugin, you can right-click on a file in Mediaflow and then get the option Open and edit (Windows).
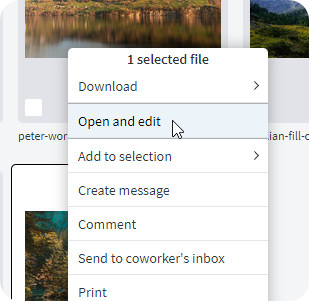
Note that someone from Mediaflow must activate this plugin for your account for the right-click option to appear in your file list.
When you select Open and edit (windows), a box opens.
Click here to click on the "Open OpenProgram" button.
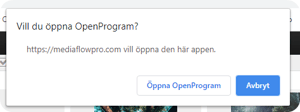
A list of programs installed on your computer now appears and you can choose which program you want to open the file with (picture from Swedish OS).
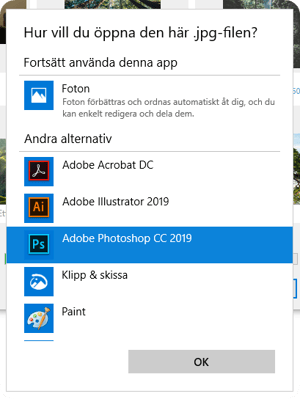
After you have finished editing, click on "Save" in your program (not "Save as"). You will now see the following dialog box where you have the choice to save the changes and send the file back to Mediaflow as a new file or as a version to the existing file (picture from Swedish OS).
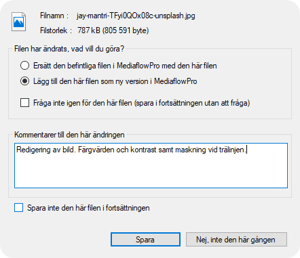
If you want your changes to replace the main version of Mediaflow, select "Ersätt den befintliga filen i Mediaflow med den här filen (Replace the file in Mediaflow with this file) ...". In other words, the original version is not deleted but saved as a version. If you want to completely delete this then you can do it in Mediaflow.
If you want your changes to be saved as a secondary version, select "Add this file as a new version".
What does it look like in Mediaflow when I save a version?
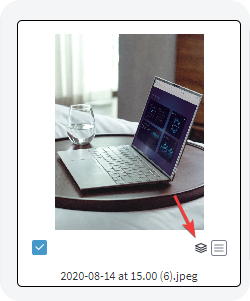
Back in Mediaflow, we now see that the image has a small icon on it. This icon shows that the image has several versions and in the right info panel we can now click on the tab "Versions" to see the different versions.
Click here to go to our article on versions where you can read more about how they work (Swedish)
Make sure the file you save retains the same file format and settings as the original file. An image that you have sent to Photoshop, for example, may need to merge layers before saving.
