Information om vad du ser i filvisningsvyn och hur du kan sortera och markera filer.
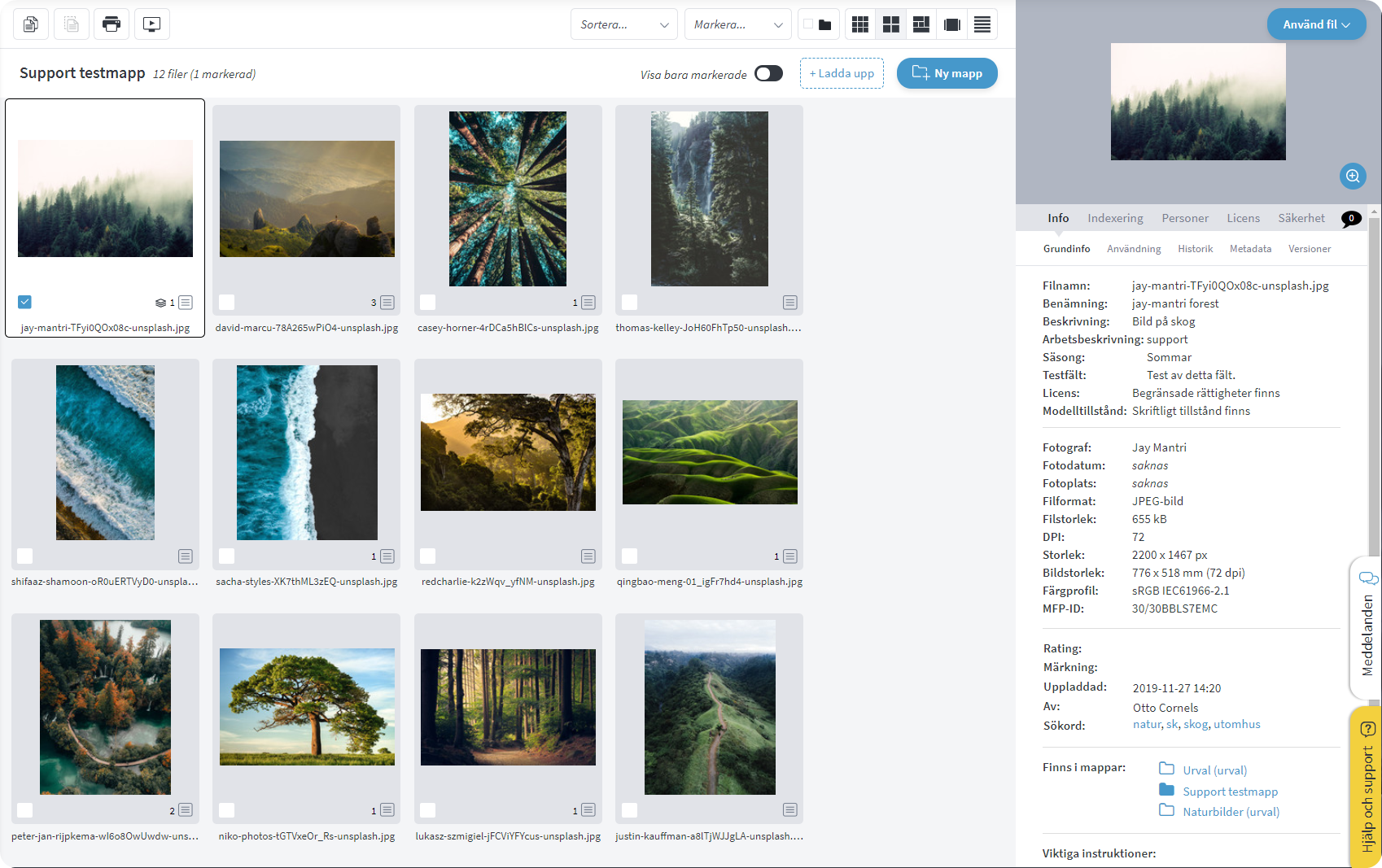
Här visas innehållet i den markerade mappen, eller resultatet av en filsökning. De flesta vanligt förekommande filformat visas direkt med en miniatyrbild, dessa inkluderar bl.a. bilder, PDF-dokument (första sidan), filmer (förhandsvisar en bildruta 3 sekunder in i filmen), vektorgrafik (EPS, AI) och typsnitt. Filmer, musik- och ljudfiler kan även förhandsgranskas i full längd i högerpanelen då du markerar dem (filmer kan visas i HD-upplösning, 720p, i fullskärmsläge). Alla bilder färgprofilhanteras och visas med en inbäddad sRGB-färgprofil för att färgåtergivningen ska bli så korrekt som möjligt, även i en webbläsare.
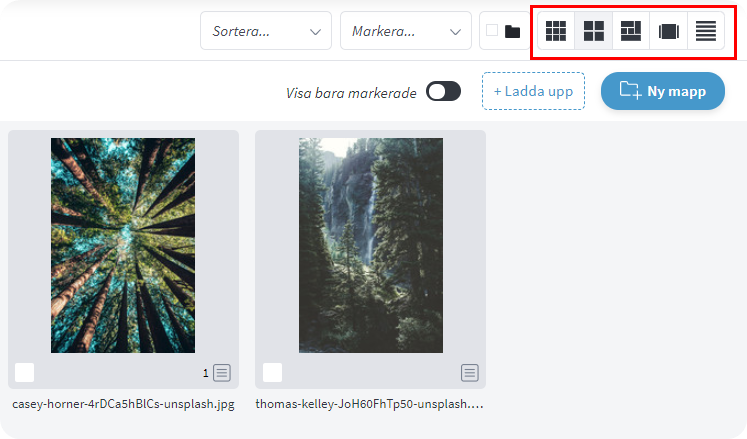
Du kan växla mellan fem olika visningslägen i filvisningsvyn.
Filvisningsvyn har fem olika visningslägen. För att snabbt kunna se bilderna större eller mindre byter du läge genom menyn längst till höger i visningsfältet (eller med siffertangenterna 1-5).
Små miniatyrer (1)
Filerna visas med små miniatyrbilder, för att få en så snabb översikt som möjligt. Här visas även eventuell färgmärkning av filerna.
Stora miniatyrer (2)
Lite större miniatyrbilder, för att få en bra bild av innehållet i filerna. Här visas även eventuell färgmärkning samt rating (d.v.s. klassning, 1-5 stjärnor)
Bildflöde (3)
Här visas bilderna så stort som möjligt. Storleken på bilderna anpassas för att fylla ut ytan på bästa sätt. Detta gör att bilder som egentligen är lika stora kan visas med lite olika storlek för att passa in bättre. Inga bilder beskärs dock. Här är det heller ingen sidindelning utan alla bilder löper på ett långt flöde.
Visa som lista (4)
Filerna visas i listvy med information om filstorlek, märkning, rating, när och vem som laddade upp filen.
En bild i taget (5)
En stor bild visas med mörk bakgrund för att se motivet så bra som möjligt. Det här läget kan även nås genom att klicka på Visa större bild i högerpanelen. Härifrån kan man klicka på knappen Tillbaka uppe till vänster om bilden får att återgår till det tidigare visningsläget.
Det aktuella visningsläget behålls när du går till andra mappar eller gör en sökning, såvida mappens inställningar inte säger något annat. Om du kryssar i Kom ihåg för denna mapp så visas alltid just den mappen på samma sätt för dig (dock inte för andra användare, om du vill att alla ska se mappen på ett visst sätt högerklickat du på mappen och väljer ”Redigera mapp”). När du skapar en ny mapp får du även välja hur innehållet ska visas som standard för den mappen. Genom att hålla muspekaren still över en fil får du snabbinformation om filen (filnamn, filstorlek, när och vem som laddade upp filen samt eventuell filmärkning).
Du kan markera en eller flera filer samtidigt. Det finns flera olika sätt att markera filer på.
• Klicka på en fil så markeras endast den filen
• Klicka på kryssrutan under filen så läggs den filen till markeringen, d.v.s. flera filer
markeras. Detta kan även åstadkommas genom att hålla ner Ctrl-tangenten (Option på Mac) och samtidigt klicka på en fil. (Du behöver alltså inte klicka på den vita rutan för att markera flera)
• Markera en fil och håll sedan ner Shift-tangenten och klicka på nästa fil, så markeras alla filer däremellan. (Lika på MAC och PC)
• Genom att välja i markera-menyn i visningsfältet överst. Här kan du t.ex. markera alla
filer eller inga filer, alla stående eller liggande bilder mm.
Markeringen behålls även om du byter visningsläge eller om du sorterar om vyn. Däremot försvinner
markeringen om du byter mapp eller utför en sökning. Du kan som mest markera 1500 filer åt gången.
Genom att klicka på knappen Markerade i listen ovan visas endast de filer som är markerade. Detta
är ett effektivt sätt att snabbt välja ut ett antal filer att arbeta med (t.ex. visa alla stående bilder i en
mapp). Med hjälp av sortera-menyn i visningsfältet väljer du hur filerna ska sorteras. Som standard
sorteras filerna efter inlagt datum (d.v.s. när filen laddades in i systemet, inte när filen lades i
mappen), med nyaste filerna överst. Alternativet Sortera efter färginnehåll sorterar bilderna efter dess
huvudsakliga färgnyans. Det sorteras då efter regnbågens färger från rött till blått och slutligen svartvita
bilder.
