Här går vi igenom i korthet hur pluginet Öppna/Spara fungerar och vad du kan göra med det.
Öppna /Spara pluginen för Mac är en BETA version. Det innebär att det kan finnas saker som inte fungerar som det ska. Hör av dig till vår support om du råkar ut för problem.
Notera att det endast är Pro-användare som kan använda detta plugin.
Detta plugin måste aktiveras för ert konto av oss. Kontakta supporten för mer information.
Vad är Öppna/Spara för något?
Öppna/Spara är ett plugin som du installerar på din dator som gör det möjligt att utgå från en fil i Mediaflow och öppna den med vilket program som helst. Ofta används Adobe Photoshop, InDesign eller Illustrator men det går också att öppna till exempel textdokument i Word. Efter att du har redigerat din fil så kan du spara dessa redigeringar direkt till Mediaflow, där ändringarna kommer att bli en version av originalfilen.
Arbeta med Indesign
För ett optimalt arbetsflöde med InDesign-dokument rekommenderar vi att kombinera Öppna/Spara-pluginet med vårt InDesign-plugin. Öppna/Spara används för att öppna InDesign-dokumentet i Mediaflow och med InDesign-pluginet kan du montera in filer direkt från Mediaflow till dokumentet utan att behöva ladda ner dessa manuellt till en dator först.
Hur installerar du Öppna/Spara?
Mediaflow support eller annan kontaktperson skickar en länk med en fil du laddar ner. Sedan flyttar du filen till programmappen på samma sätt som du installerar andra program. Sedan startar du programmet. När programmet är aktivt syns en Mediaflow-ikon längst upp till höger.

Hur redigerar jag en fil med Öppna/spara?
Efter installation så kan du i Mediaflow högerklicka på en fil och får då upp alternativet "Öppna och redigera".
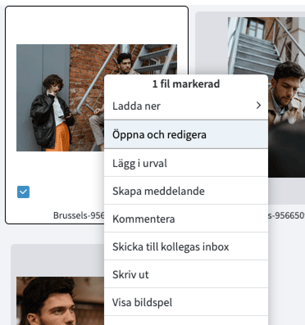
Nästa steg är att den här rutan dyker upp. Välj vilket program du vill öppna filen med.
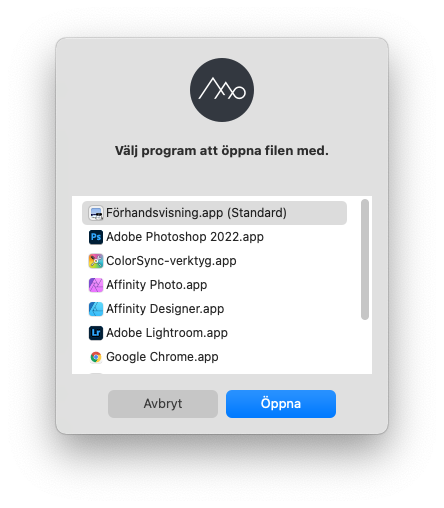
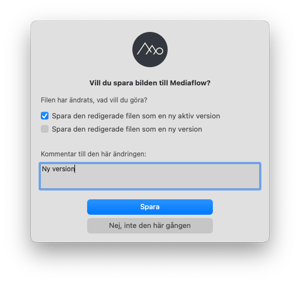
Efter att du har redigerat klart så klickar du på "Spara" i ditt program (inte "Spara som"). Du får nu upp följande dialogruta där du har valet att spara ändringarna och skicka tillbaka filen till Mediaflow.
Om du vill att din ändringar ska ersätta huvudversionen i Mediaflow, välj "Ersätt den befintliga filen...". Originalversionen tas inte bort utan sparas som en version. Vill du helt radera denna sedan kan du göra det i Mediaflow.
Om du vill att din ändringar ska sparas som en sekundär version, välj "Lägg till den här filen som en ny version".
Hur ser det ut i Mediaflow när jag sparar en version?
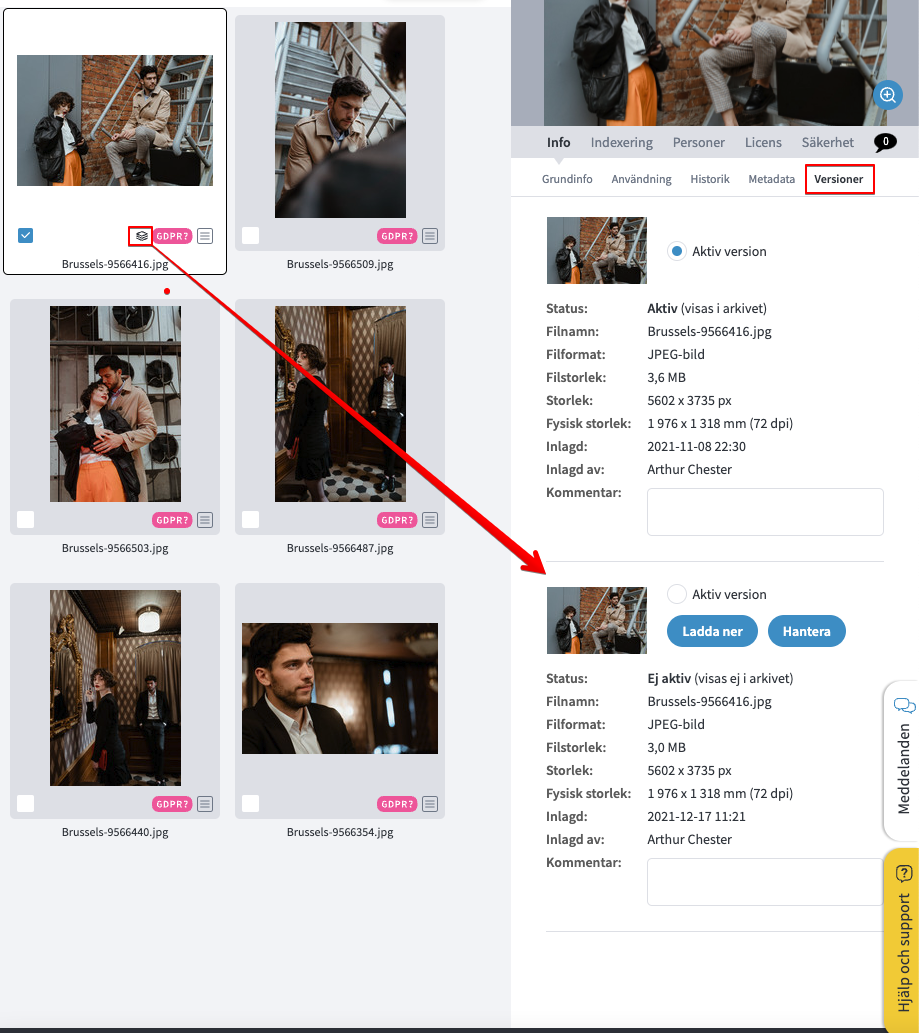
Tillbaka i Mediaflow ser du nu att bilden har en liten "hög med bilder"-ikon på sig. Det står för "version" och i den högra info panelen kan du nu klicka på fliken "Versioner" där du kan de olika versionerna.
Klicka här för att gå till vår artikel om versioner.
Var noga med att den fil du sparar bibehåller samma filformat och inställningar som ursprungsfilen. En bild du skickat till Photoshop till exempel kan behöva att du slår ihop lagren innan du sparar.
