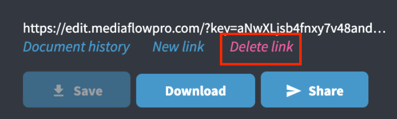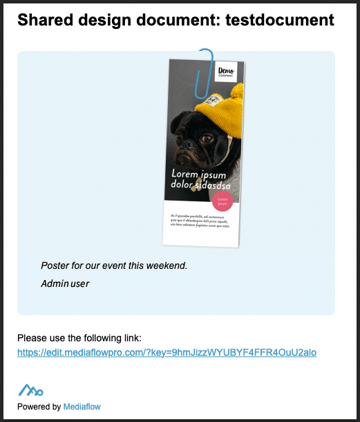Here we look at how you who visit a portal can create, save and share a document from a Design Template.
Table of Contents:
Although the Design templates themselves work in the same way in a portal as inside Mediaflow the handling of how to save and share the documents between these differs somewhat.
Only download a file
When you open a Design Template in the portal a unique document is always created that the user edits. It is up to each user whether they want to save the document or just download a file and close the browser window. If you choose to close the window, it means that the temporary document is not saved.
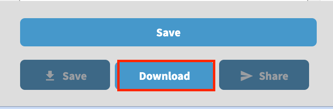
Save a document
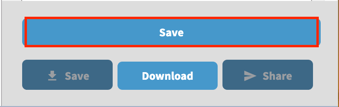
If you choose to save a document a unique url will be created which is a link to access the document. It is only via this link that you can access the document afterwards (for further editing, for example) and therefore it is important that you save this link. You can save the link by copying and pasting it into any document on your computer (Email, Google Docs, Word, Notepad, Notepad, etc.).
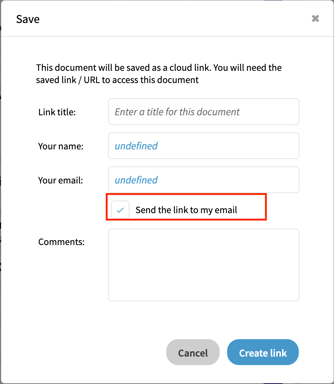
You can also choose to have the link sent to you in an e-mail in connection with the creation of the link. This way you will receive the link in your email automatically.
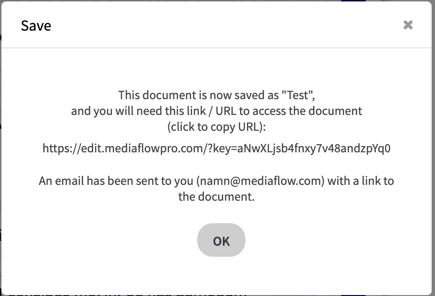
Emails sent from Designgenerator come from the address noreply@mediaflowpro.net
It is also good to know that the link while working with the template is displayed in the interface at the bottom right where there are tools for handling the document. When the user clicks on the link it is automatically copied.
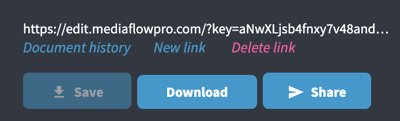
In a portal the user is not logged in and therefore there is also no document management where you can see documents that you have created. This is largely the reason why handling in the portal differs from handling inside Mediaflow.
Share documents
It is easy to share the document with another person who should be able to access the document to view or edit it. Click the Share button and fill in the email address and your details. You can use the comment field to let the person know what you need help with.
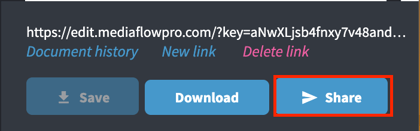
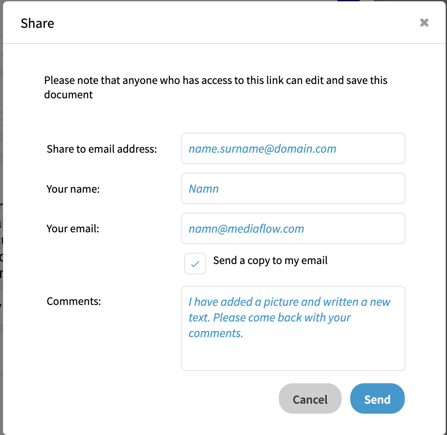
Keep in mind that anyone who has access to the link can edit the document, even if the portal is SSO or IP restricted.
Below you see an example of an email from the Design Generator after sharing a document.
History of change
The design generator has a version history that makes it possible to both review the history and also return to a specific version of a previously saved document.
Each time a change is made to the document the Save button lights up and a new version can be created.
An overview of the change history can be found by clicking on the text below:
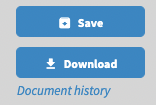
In the overview you can see which users have saved the document and any comments. You can open the previous version by clicking Open. When you open an earlier version you can always return to versions that have been saved later. The list is updated each time it is displayed without the need to reload the browser.
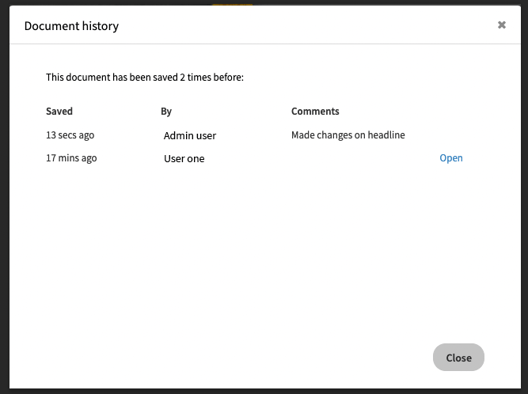
Make a copy of the document
If the user wants to copy the document and create a new one this is done through New link. The new document will be disconnected from the old one and will therefore not contain its user history.
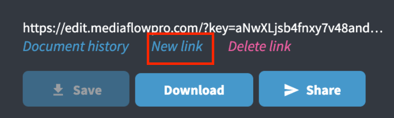
Delete the document
The document is deleted by clicking on Delete link. If the link is deleted other users who have received the link will not be able to open it. You will be asked to confirm this.