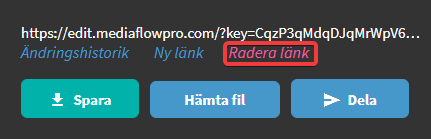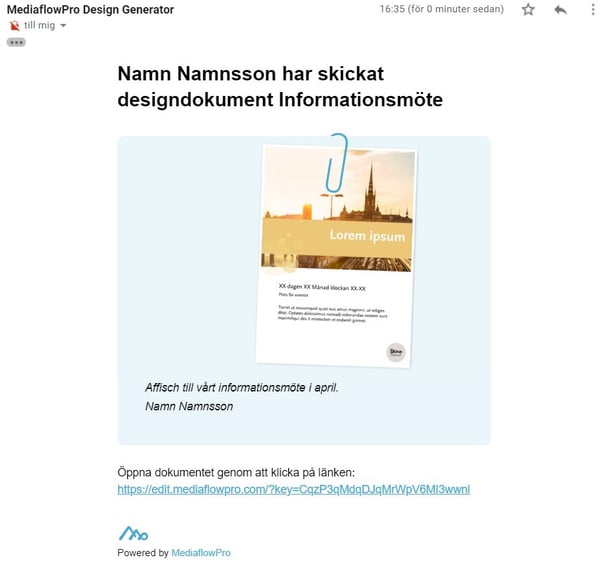Här tittar vi på hur du som besöker en portal kan skapa, spara och dela ett dokument från en Designmall.
Innehållsförteckning:
Även om Designmallarna i sig fungerar på samma sätt i en portal som inne i Mediaflow så skiljer sig hanteringen av hur man sparar och delar dokumenten mellan dessa något.
Endast ladda ner en fil
När du öppnar en Designmall i portalen så genereras det alltid ett unikt molndokument som användaren editerar. Det är upp till varje användare om hen vill spara dokumentet eller enbart ladda ner en fil och stänga webbläsarfönstret. Om man väljer att stänga fönstret så innebär det att det tillfälliga dokumentet inte sparas.
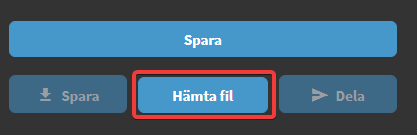
Spara ett dokument
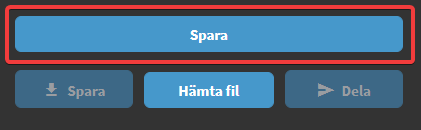
Om du väljer att spara ett dokument så kommer det skapas en unik url som är en länk för att nå dokumentet. Det är enbart via denna länk som du kan komma åt dokumentet i efterhand (för till exempel vidare redigering) och därför är det viktigt att du sparar denna länk. Du kan spara länken genom att kopiera den och klistra in den i valfritt dokument på din dator (E-post, Google Docs, Word, Notepad, Anteckningar med flera).
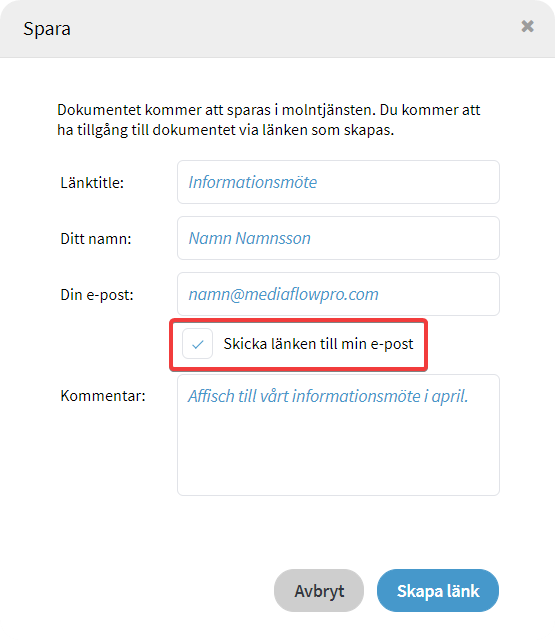
Det går också att välja att länken skickas till dig själv i ett e-postmeddelande i samband med att länken skapas. På så vis får du länken i din e-post automatiskt.
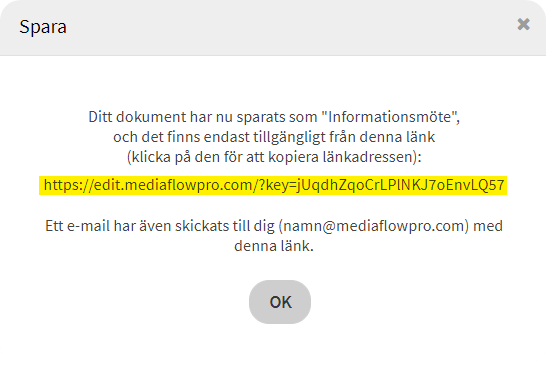
E-post som skickas från Designgenerator kommer från adressen noreply@mediaflowpro.net
Det är även bra att känna till att länken under arbete med mallen visas i gränssnittet längst ner till höger där det finns verktyg för att hantera dokumentet. När användaren klickar på länken så kopieras den automatiskt.
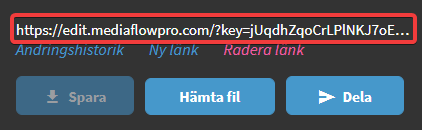
I en portal är användaren inte inloggad och därför finns inte heller en dokumenthantering där man kan se dokument som man har skapat. Detta är till stor del anledningen till att hantering i portalen skiljer sig från hanteringen inne i Mediaflow.
Dela dokument
Det är enkelt att dela dokumentet med någon annan person som ska kunna ha åtkomst till dokumentet för att granska eller redigera i det. Klicka på knappen Dela och fyll i e-post adress och dina uppgifter. Du kan använda kommentarsfältet för att meddela personen vad du behöver hjälp med.
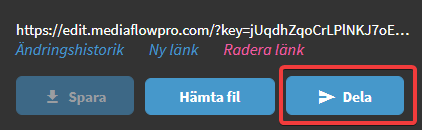
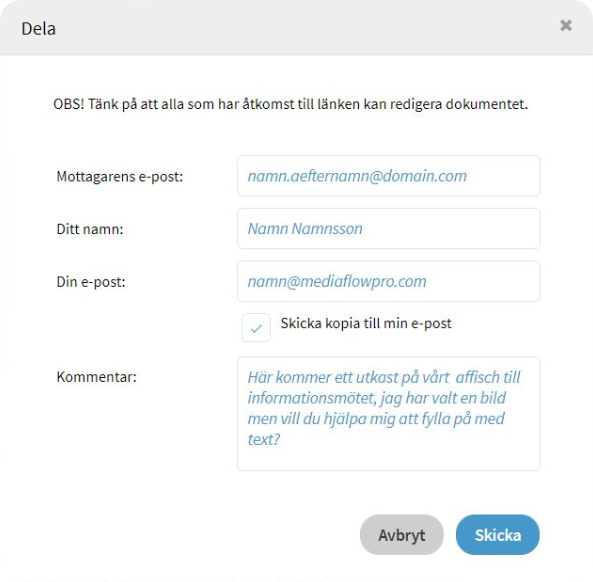
Tänk på att all som har åtkomst till länken kan redigera dokumentet, även om portalen är SSO eller IP begränsad.
Nedan ser du ett exempel på en e-post från Designgeneratorn när man har delat ett dokument.
Ändringshistorik
Designgeneratorn har en versionshistorik som möjliggör att både granska historiken och även återgå till en specifik version av ett tidigare sparat dokument.
Varje gång en ändring görs i dokumentet så tänds knappen Spara och en ny version kan skapas.
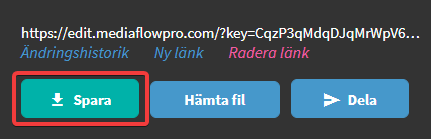
Översikt över ändringshistoriken hittar genom att klicka på texten nedan:
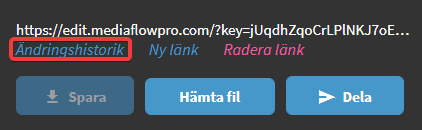
I översikten kan du se vilka användare som har sparat dokumentet och eventuella kommentarer. Du kan öppna tidigare version genom att klicka på Öppna. När du öppnar en tidigare version kan du alltid återgå till versioner som har sparats senare. Listan uppdateras varje gång den visas utan att webbläsaren behöver laddas om.
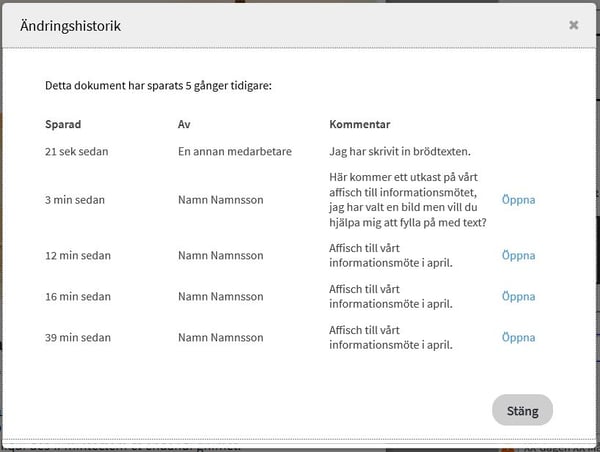
Skapa en kopia av dokumentet
Om användaren vill kopiera dokumentet och skapa ett nytt görs detta genom Ny länk. Nya dokumentet kommer att vara frikopplat från det gamla och kommer därför inte innehålla dess användarhistorik .
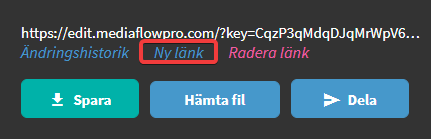
Radera dokumentet
Dokumentet raderas genom att klicka på Radera länk. Om länken raderas kommer även andra användare som har fått länken skickad till sig inte kunna öppna den. Du kommer att ombedas att bekräfta detta.