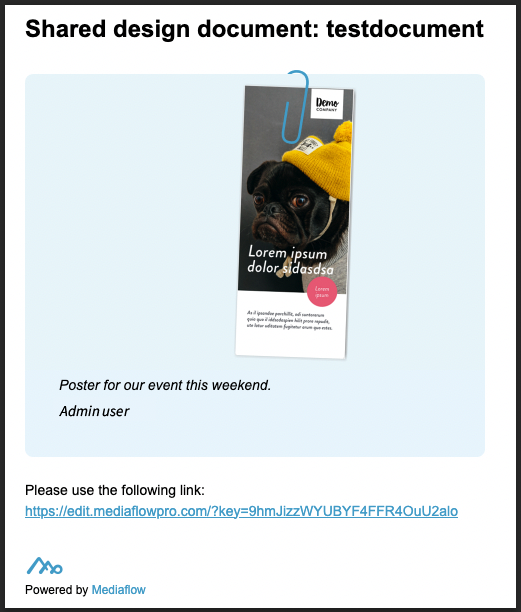Information about how to handle Design Templates and Design Documents in Mediaflow and how to control which images can be inserted in the Design Templates.
Table of Contents:
Where can I find our Design Templates?
How do I control which images can be inserted into the Design Templates?
How do I create a Design Template or a Design Document?
How do I download an image of a Design Template or a Design Document?
How do I save a copy of a Design Template or design document?
How do I save changes / versions in a Design Dokument?
How do I use the "Share as link" feature?
Although the Design Templates work in the same way in a portal as inside Mediaflow the handling of how to save and share the documents differs between them.
Where can I find our Design Templates?

NOTE! Do not delete the Design Templates folder or subfolders as these are custom folders.
How do I control which images can be inserted in Design Templates?

Read this article for more information about publishing content trough folders . Remember that for design templates the user group that should be added is called "Design templates".
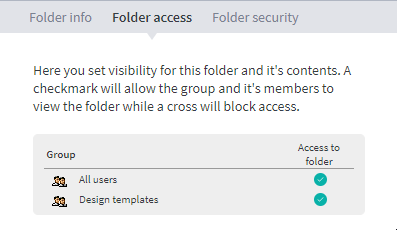
The the folder Design templates> Uploaded from Design templates stores images that users upload from their computers inside templates, if this option is activated in your templates.
You can clear in this folder if you wish to do so.
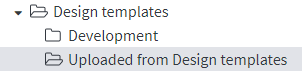
How do I create a Design Template or a Design Document?
1. A Design Template
You can edit the content of the base template for example by changing texts and then saving it as a separate template. A base template or template can never be edited but only saved as a new template or document. The template is saved by default in the shared folder Design templates>Development but you can also move or copy the Document as you would do with other files in Mediaflow. You can also publish your dokument in a Portal even if the original templates is already accessible there as a new template variant.
Example:
Mediaflow creates a general business card template. Then you create templates based on the original template for the various departments in your organization that you save and make accessible to your organisation in a portal.
A Mediaflow Design template has the .mfpd file extension that can be used to search for these file types.
2. A Design Document
You can create a Design Document from a Design Template or an existing Design Document. Unlike a templates, a document can be edited and saved may times without have to create copies. You can view and revert to previous versions of the document. By default a document is saved privately in the private folder Saved Design Templates but it can also be shared with other Mediaflow users by moving a Design Document to the common folders. The document can even be shared with colleges that are not users using the link function within the dokument.

Design documents will never be displayed in a Portal even if it is distributed. If you want a Design Document to be used in your Portal, you can save a copy of it as a Design Template
Example:
Mediaflow creates a general poster template. You create a document to be used in a marketing event located in a common folder in Mediaflow where your colleagues help with the text.
At present Design Templates can not be shared through a Web Link but only from within the document.
A Mediaflow Design document has a .mfdd file extension that can be used to search for these file types
Delete a template or document
Templates and documents can be deleted as other files in the system through the right-click menu.
How do I download a PDF or image of a template or a document?
When you open and edit a Design Template or Design Document, you may choose not to save it and only download a PDF or image file. The alternativ of type of file to download is programmed in the template and my vary from template to template.
If you choose to close the window the temporary document will not be saved.
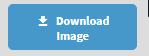
How do I save a copy of a Design Template or a Design Document?
You can always save a copy of a Design Template or a Design Document. Click the button below.
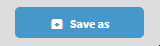
Save as Design Document
Give the document a name. The document will now be saved privately (visible only to you)
under My Files in the My Saved Design Templates folder.
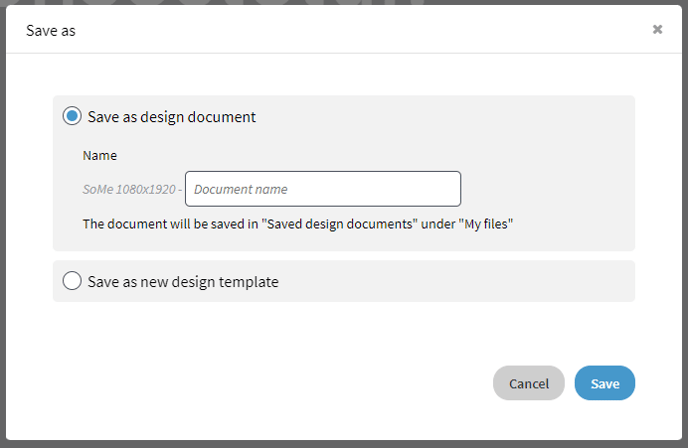
Save as Design Template
Give the template a name, it will be saved in a common folder Design Templates.
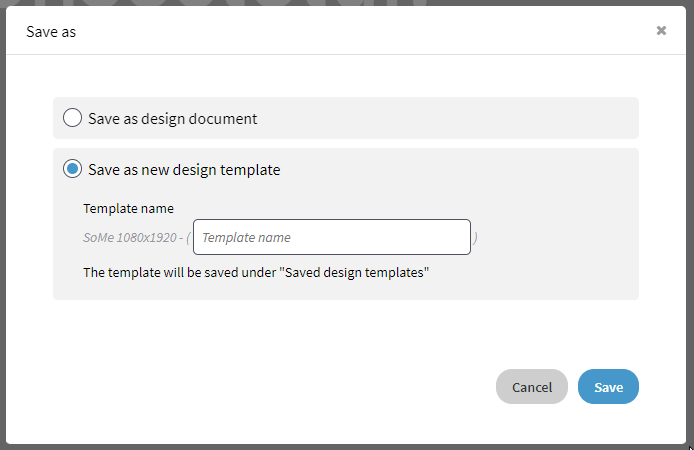
How do I save changes / versions in a Design Dokument?
Only Design documents can also be saved as versions (Design templates can only be saved as copies). As soon as you have made a change in the document, the save button lights up and you can save the changes in a new version. Click the button below.
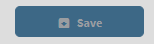
Feel free to attach a comment to the new version so becomes easier to track.
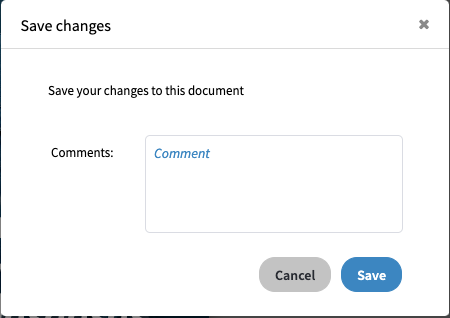
How does version history work?
The Design Generator has a version history that makes it possible to review the history and even return to a specific saved version of the document.
An overview of the change history can be found by clicking on the text "Document history" below:
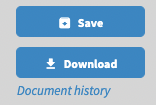
In the overview, you can see which users have saved the document and and user comments. You can open the previous version by clicking Open. When you open an earlier version, you can always return to versions that have been saved later. The list is updated each time it is displayed without the need to reload the browser.
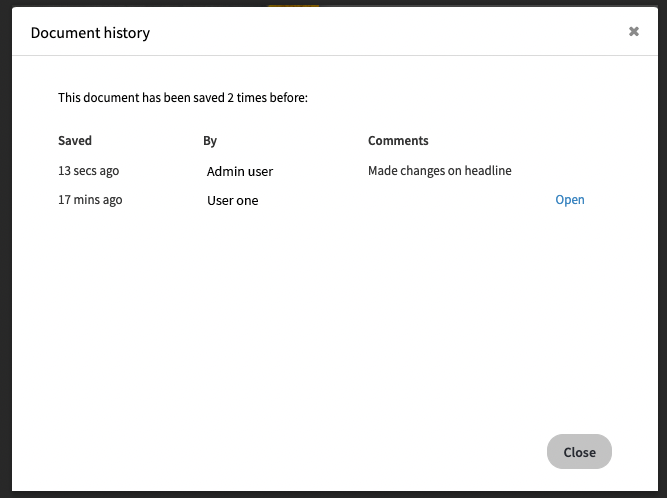
How do I use the "Share as link" feature?
It is easy to share the document with an external person who is not a Mediaflow user but needs access it for review or editing. Click the Share button and fill in email address and a message.
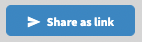
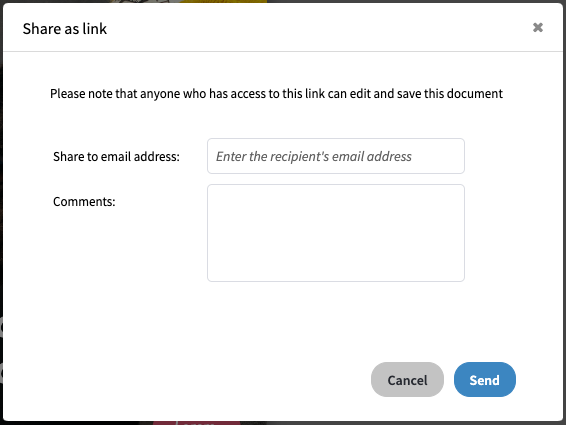
Keep in mind that anyone who has access to the link can edit the document and download the file file but not to "save as" or share it further.
Below you see an example of an email sent from the Design Generator using the share as link feature.