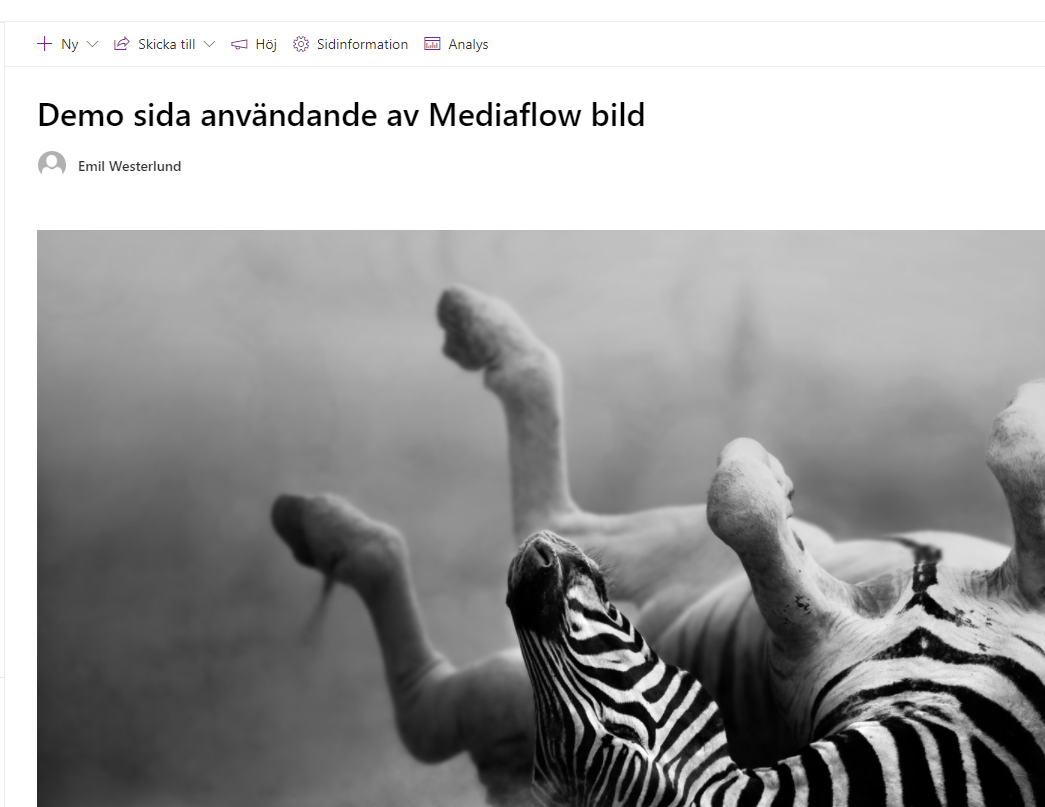Här går vi igenom hur du installerar och arbetar med Mediaflows Sharepoint-integration som gör det möjligt för er att montera bilder från oss direkt in i Sharepoint.
Denna integration är ett tillägg som går att beställa till din Mediaflow och måste aktiveras. Integrationen tillägget fungerar på Sharepoint Online (365) men inte på lokala installationer.
Innehållsförteckning:
Hur installerar jag integrationen?
Hur använder jag integrationen?
Installation
Klicka på länken för att ladda ner installationsfilen för pluginet för Sharepoint (online)
För att använda Mediaflows Sharepoint-integration måste du börja med att ladda upp SharePoint-paketet. Detta måste laddas upp i en så kallad appkatalog som SharePoint-administratören har satt upp. Detta behöver endast göras en gång för varje organisation och är nödvändigt för att använda alla typ av externa appar i SharePoint. Här finns information på Microsofts webbplats för hur man installerar en custom app (engelska).
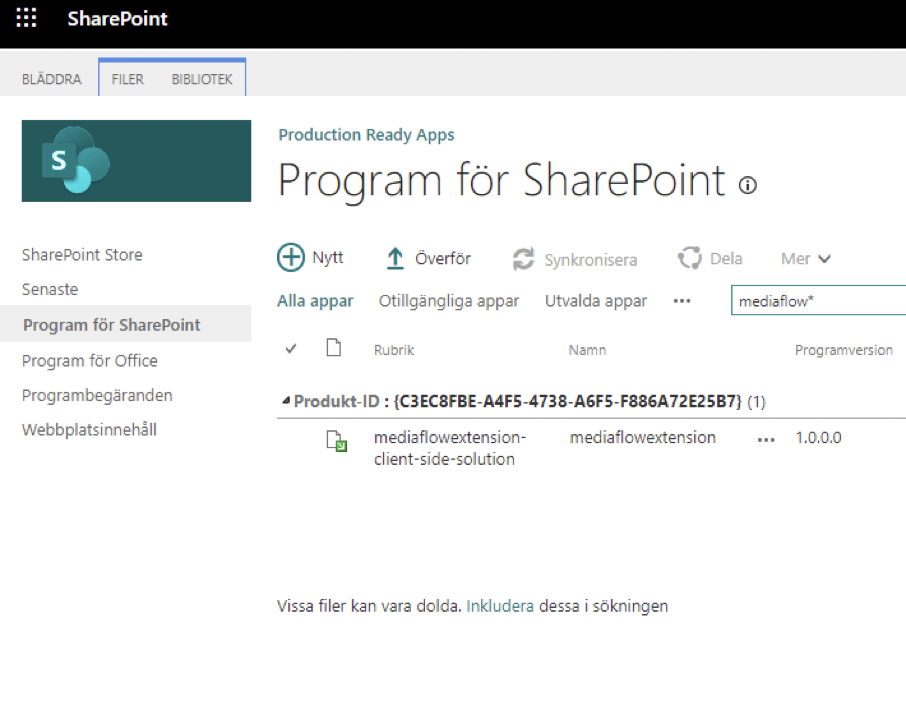
När steg 1 är utfört kommer möjligheten att lägga till appen på dina siter.
Gå till webbplatsinnehåll (site contents) och välj lägg till app. Lägg där till Mediaflows extension.
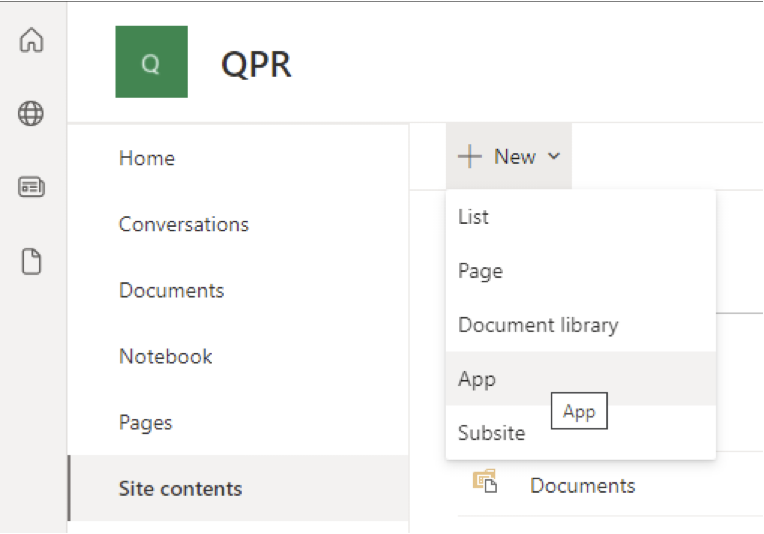
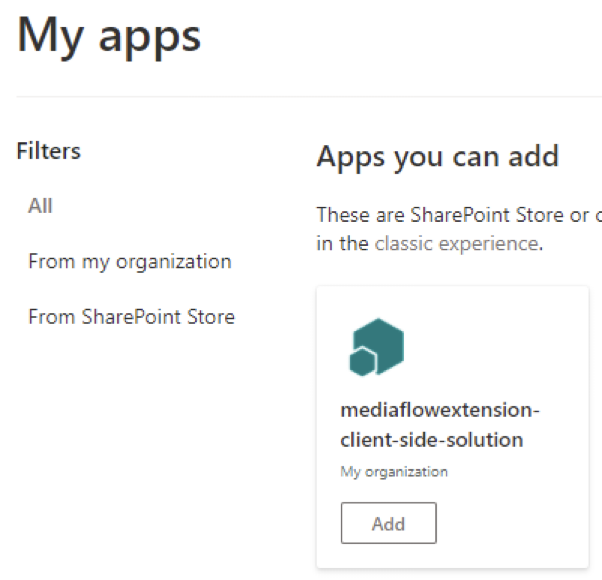
När den är klar med att lägga till appen kommer tre saker att ha dykt upp bland webbplatsinnehållet.
- Mediaflow – Biblioteket där du synkar bilderna.
- MediaflowKeyStorage – en lista som kräver ett objekt för att veta vilket konto som integrationen ska hämta bilderna från.
- Mediaflowextension – Koden som är paketerad och körs för att integrationen ska fungera.
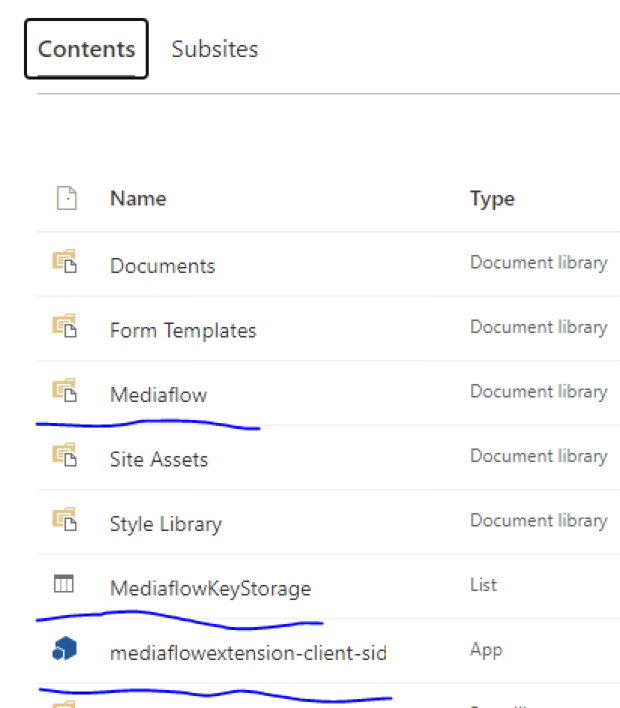
Efter att du har utfört steg 2 behöver du konfigurera ditt konto i MediaflowKeyStorage.
- Gå till listan och välj ”Nytt”.
- Skriv värdet ”RefreshToken” i rubrik fältet (Case Sensitive).
- Fyll i en integrationsnyckel i KeyValue fältet.
- Klicka på Spara.
Nyckeln kan en administratör i Mediaflow kan hitta under Administration>Integrationer inne i Mediaflow) Se nedan.

Vart hittar jag "integrationsnyckeln" i Mediaflow?
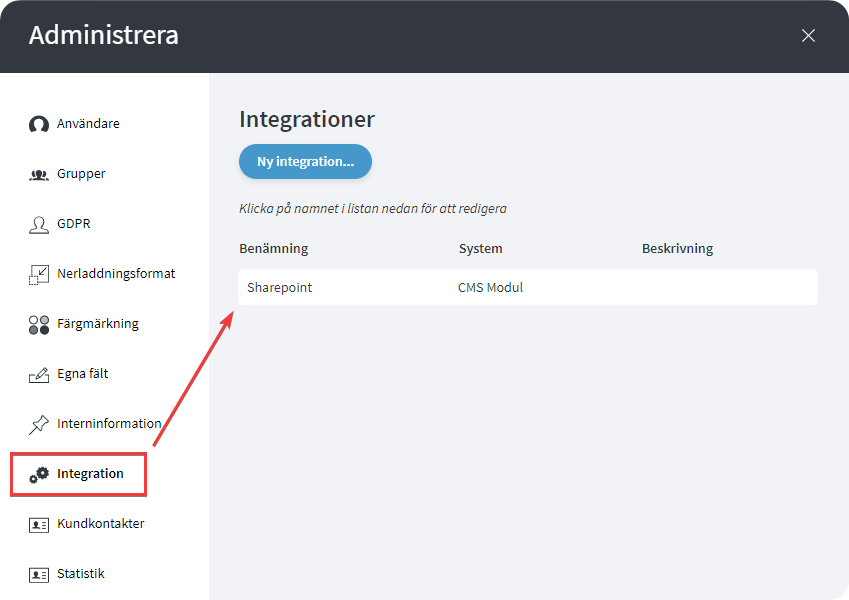
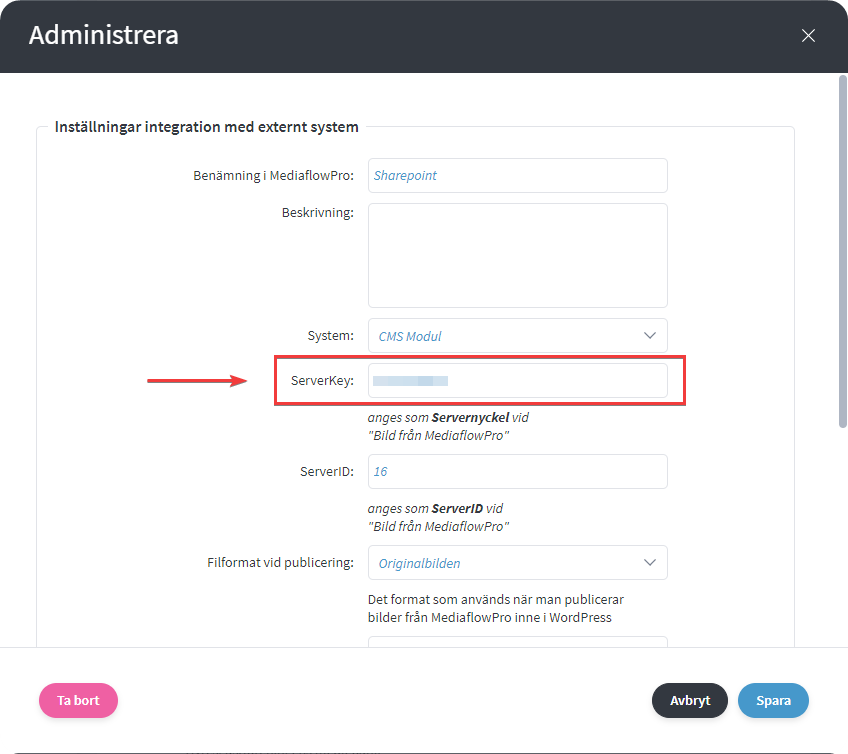
4. Lägg till Keywords kolumn
För att Mediaflow ska kunna föra över all data korrekt behöver du lägga till en extra “Keywords” kolumn. I denna kommer sökord tillagda i Mediaflow att lägga sig när valda bilder först över till SharePoint.
- Klicka på “Lägg till kolumn” när du är inne i Mediaflow-mappen.
- I menyn väljer du “Enradig text”
- Skriv in “Keywords” under namn
- Klicka på “Spara”-knappen i botten.
Nu är installationen färdig och du ska kunna använda pluginet! Nedan kan du även läsa hur du jobbar med pluginet i Sharepoint.
Hur använder jag integrationen?
Mediaflows Sharepoint-integration användas för att importera bilder till en Sharepoint-site. Detta görs genom att bilderna synkas in till ett bibliotek i SharePoint. Bilderna kan sedan monteras på olika sidor och nyhetslistningar etc, precis om bilder som laddats upp direkt i SharePoint. Mediaflow kommer att logga att bilden finns på er site men inte på vilken sida. Vill du sedan ta bort bilden från Sharepoint (kanske för att någon tagit tillbaka sitt medgivande) så kan du ta bort bilden från biblioteket i Sharepoint och den försvinner då från alla sidor den finns på.
OBS! Integrationen stöder för närvarande inte att infoga video eller dokument
Spara över bilder från Mediaflow till SharePoint.
Om integrationsappen finns installerad på din site kommer ett bibliotek vid namn ”Mediaflow” att finnas. Gå till detta bibliotek.
I menyraden kommer en knapp som heter ”Add from mediaflow” att finnas likt bilden nedan.
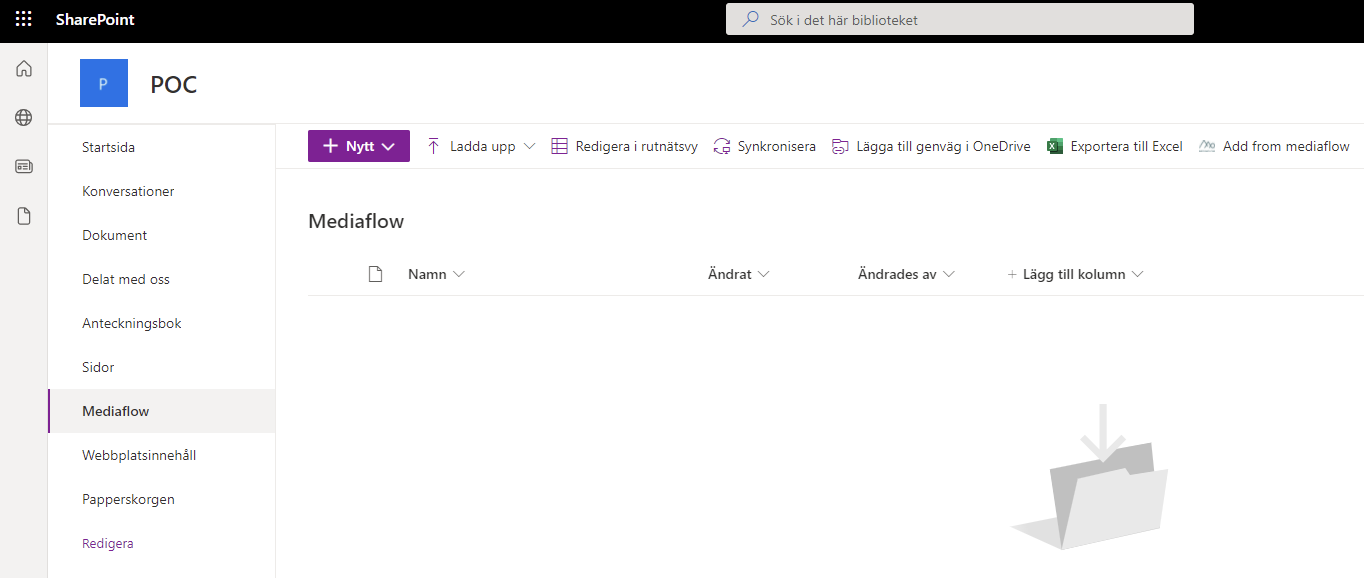
Trycker du på knappen kommer Mediaflows bildväljare att dyka upp.
Där navigerar du till den bild du vill använda och trycker på ”Använd denna fil”.
Då kommer filen att hämtas från Mediaflow och läggas in i SharePoint. Detta kommer ske i bakgrunden och när det är klart kommer fönstret att laddas om.
OBS! Det är viktigt att inte navigera bort eller ladda om fönstret själv det kan leda till att filen inte läggs till.
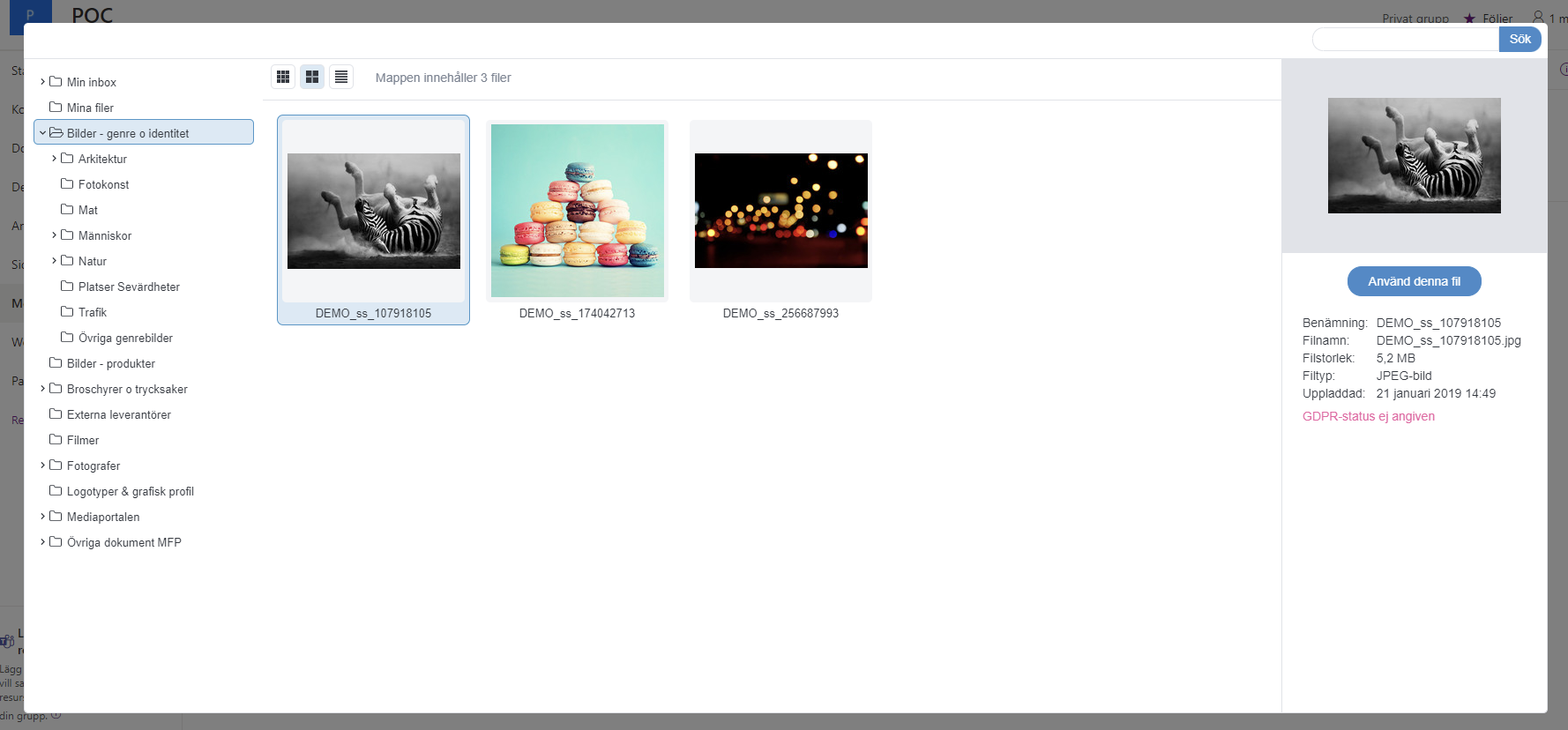
Använda redan hämtad bild i SharePoint
Eftersom att integrationen hämtar dina bilder till ett vanligt SharePoint-bibliotek så kan du återanvända alla SharePoints standardfunktioner där bilder används. I nedan exempel i en vanlig ”Bild webbdel”.
Börja med att redigera sidan. Lägg till bild webbdelen om den inte redan är ditlagd.
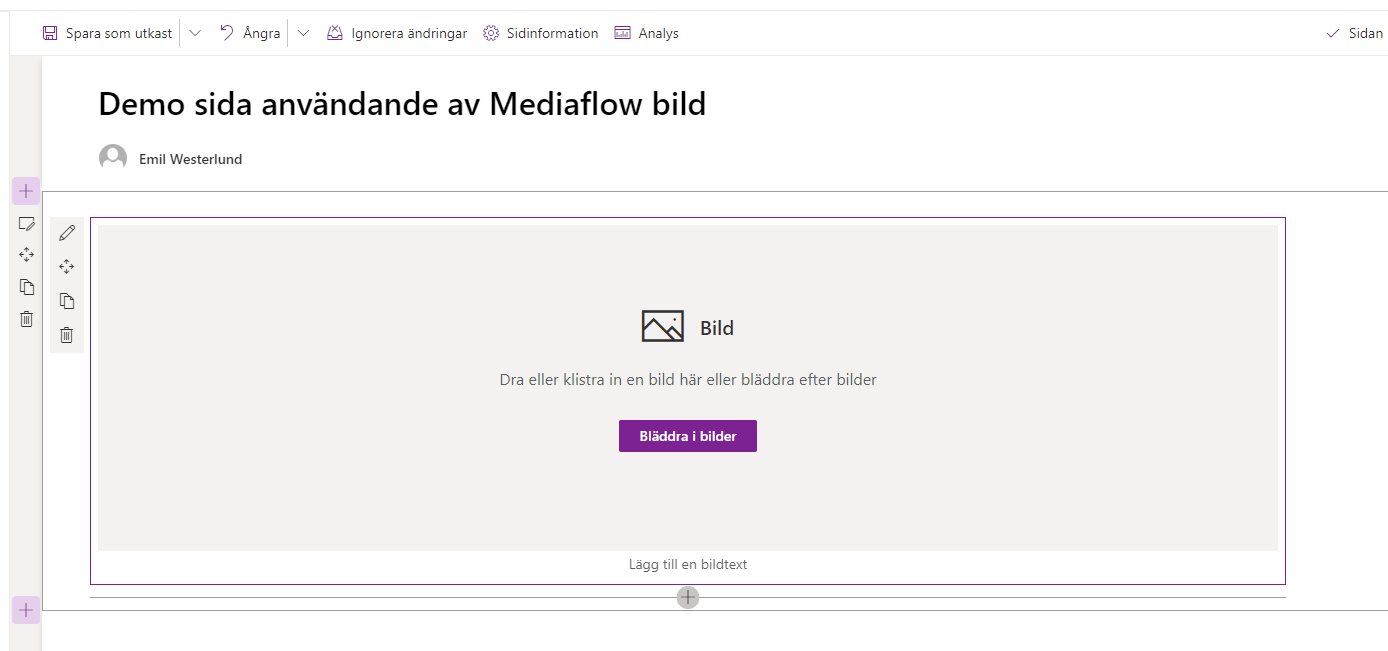
Välj bläddra i bilder.
En pop-out kommer att dyka upp. Navigera till ”Webbplats” och Välj därefter biblioteket ”Mediaflow”. Nu har du tillgång till samtliga bilder du har valt att hämta från Mediaflow.
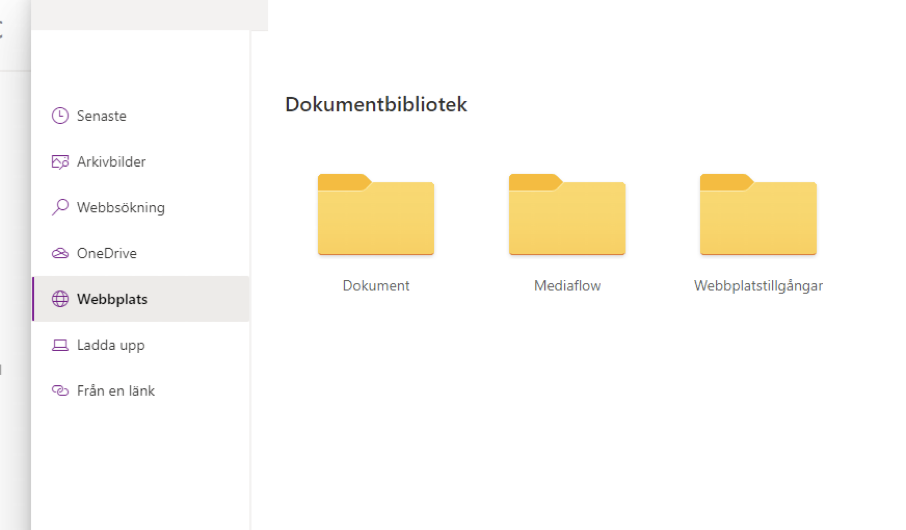
Din bild är nu infogad på sidan.