Här går vi igenom hur du installerar och arbetar med Mediaflows Sharepoint plugin som gör det möjligt för er att montera bilder från oss direkt in i Sharepoint.
Detta plugin är ett tillägg som går att beställa till din Mediaflow och måste aktiveras. Plugin tillägget fungerar på Sharepoint Online (365) men inte på lokala installationer.
Innehållsförteckning:
Hur monterar jag bilder med pluginet?
Hur styr jag vilka mappar som syns från Sharepoint?
Hur installerar jag pluginet?
Klicka på länken för att ladda ner installationsfilen pluginet för Sharepoint (online)
Engelsk artikel som beskriver hur man installerar en Sharepoint add-in
Teknisk info om pluginet?
MediaflowPro för SharePoint består av en WebPart som fungerar för Sharepoint 2010, 2013 och Sharepoint Modern. Den distribueras som en signerad wsp-fil för enkel installation. Eftersom den är en ”klassisk” webpart så fungerar den dock som standard inte alltid med SharePoint 365 / Azure. Installationspaketet är förinställt på ert MediaflowPro-konto, så inga andra kontoinställningar behöver göras i SharePoint.
För brandväggar krävs att https-trafik (port 443) tillåts från SharePoint-servern till en fast IP-adress som ni får angiven av oss. Trafiken sker alltid från SharePoint-servern (samt från webbläsaren för administratören/webbredaktören) till vår server, aldrig tvärtom, så ni behöver inte öppna någon ingående tunnel.
Tillgång till filer
När du använder pluginet måste du logga in med ett Mediaflow konto och kommer därigenom åt alla filer som du har rätt att komma åt i Mediaflow med just detta konto.
Det innebär också att du inte behöver att publicera filer till Sharepoint på mappnivå så som för andra CMS system.
Mer om detta i "Hur styr jag vilka mappar som syns från Sharepoint?" delen nedanför.
Här finns en video där John hos oss visar hur du kan arbeta med Sharepoint (Mediaflow 2.5)
Notera att vi inte har en Sharepoint "on-prem" (lokal installation) lösning i dagsläget.
Hur monterar jag bilder med pluginet?
Följande exempel är från Sharepoint Modern miljön
Börja med att klicka på + tecknet för att lägga till en ny webbdel
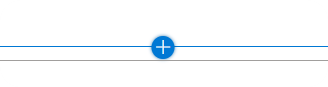
I rutan som dyker upp så kan man nu välja att antingen söka på "mediaflow" eller bläddra ner till Mediaflow ikonen för att lägga in en Mediaflow webbdel.
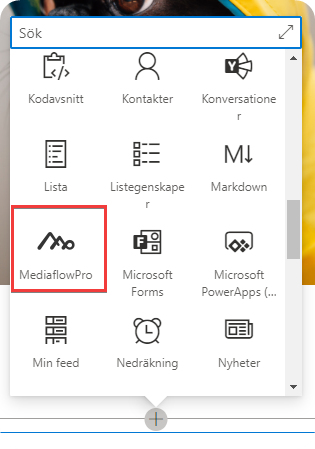
En Mediaflow webbdel läggs nu till. Klicka sedan på pennan för att redigera denna webbdel.
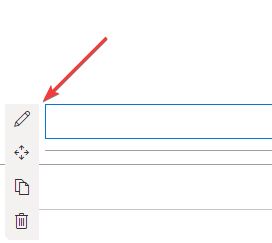
Du får nu upp följande ruta uppe till höger på sidan.
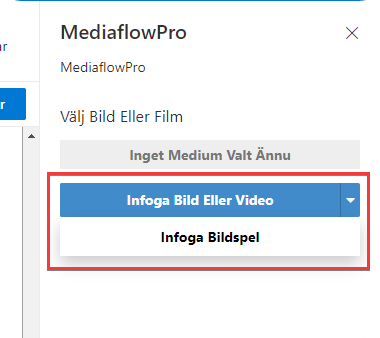
Nästa steg blir att logga in (med en Mediaflow användare)
Flera Sharepoint användare kan dela på en Mediaflow inloggning för detta ändamål
Detta öppnar filväljaren där du kan välja en bild för infogning
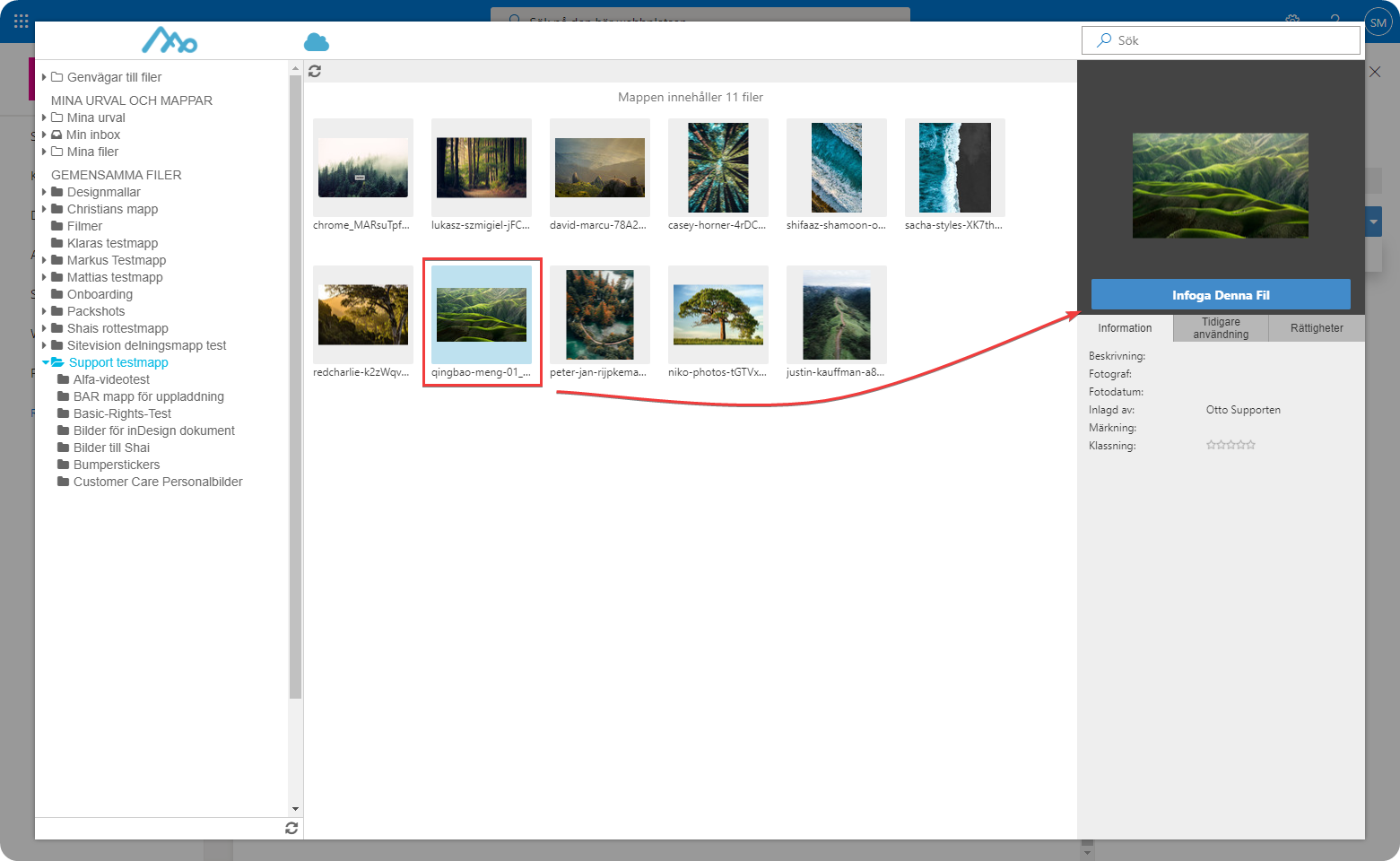
I nästa steg väljer du ett publiceringsformat och klickar sedan på infoga
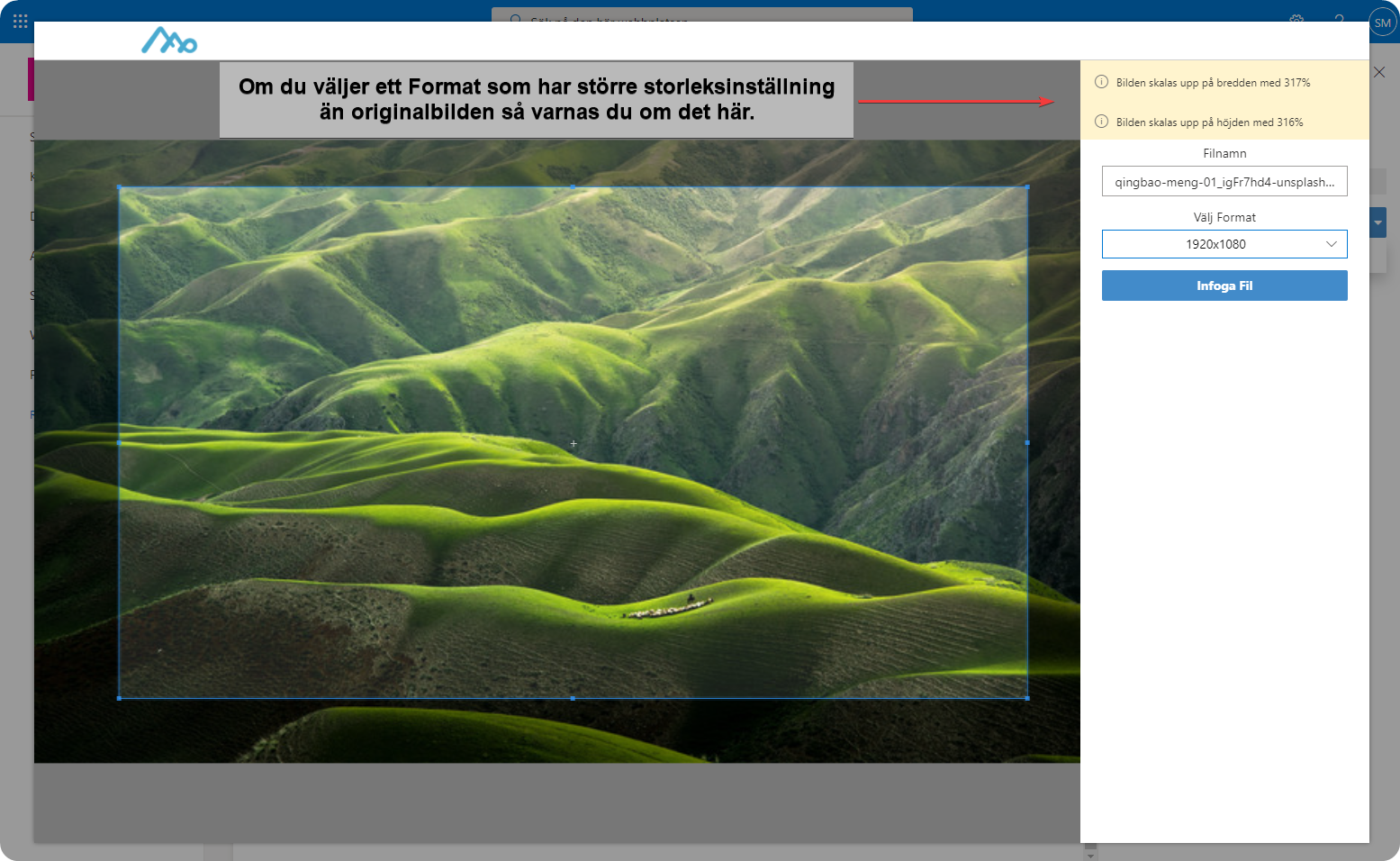
Bilden är nu monterad på sidan
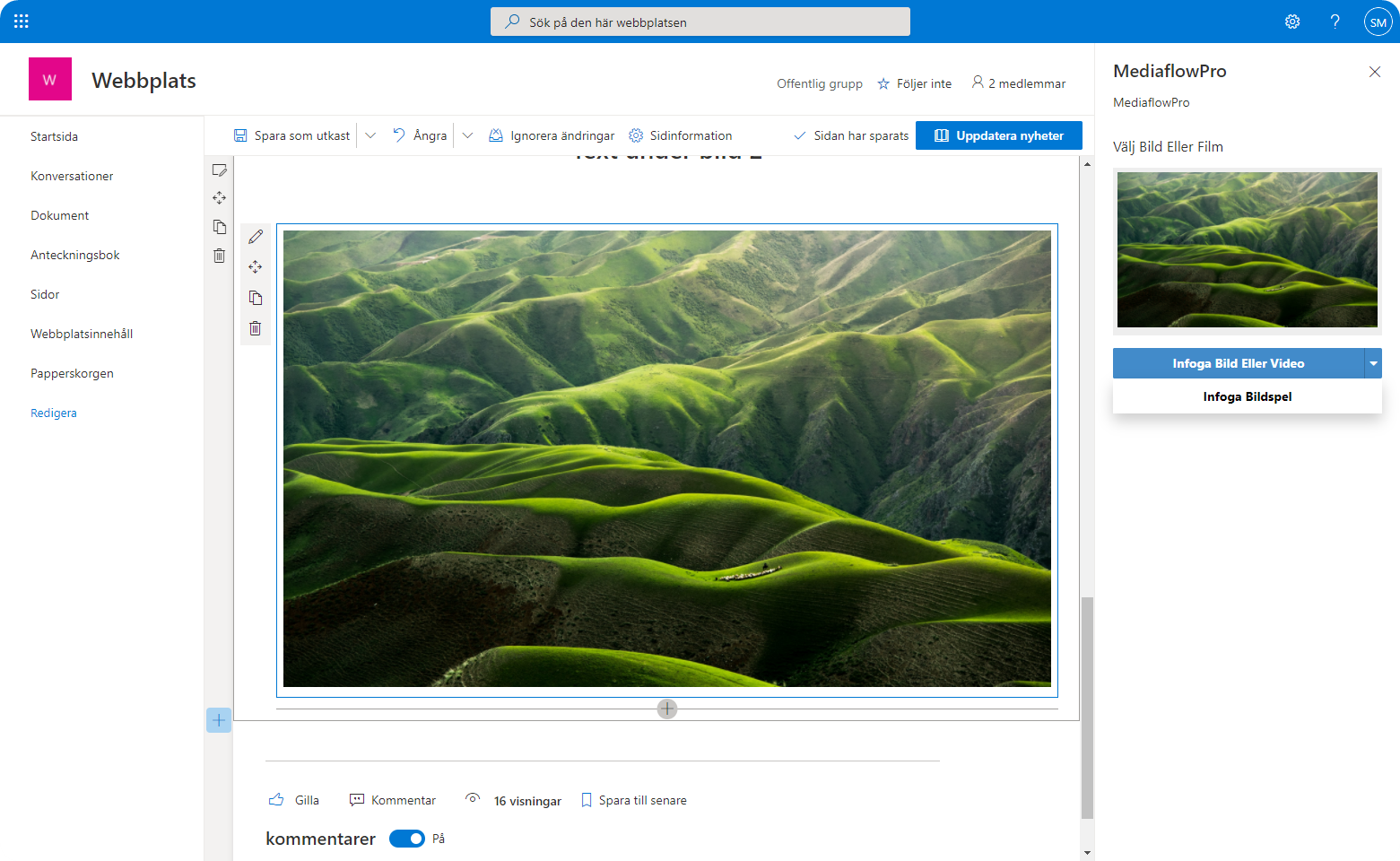
Hur styr jag vilka mappar som syns från Sharepoint?
Eftersom pluginet mellan Sharepoint och Mediaflow fungerar genom att man som användare loggar in i pluginet med användarnamn och lösenord, så kommer även mapparna som den användaren har tillgång till att synas genom pluginet. Vill man av någon anledning begränsa vilka mappar som ska synas i Sharepoint för sina användare så kan man göra på följande sätt:
- Skapa en ny användare i Mediaflow på ert konto. Den kan heta till exempel "SharepointUser".
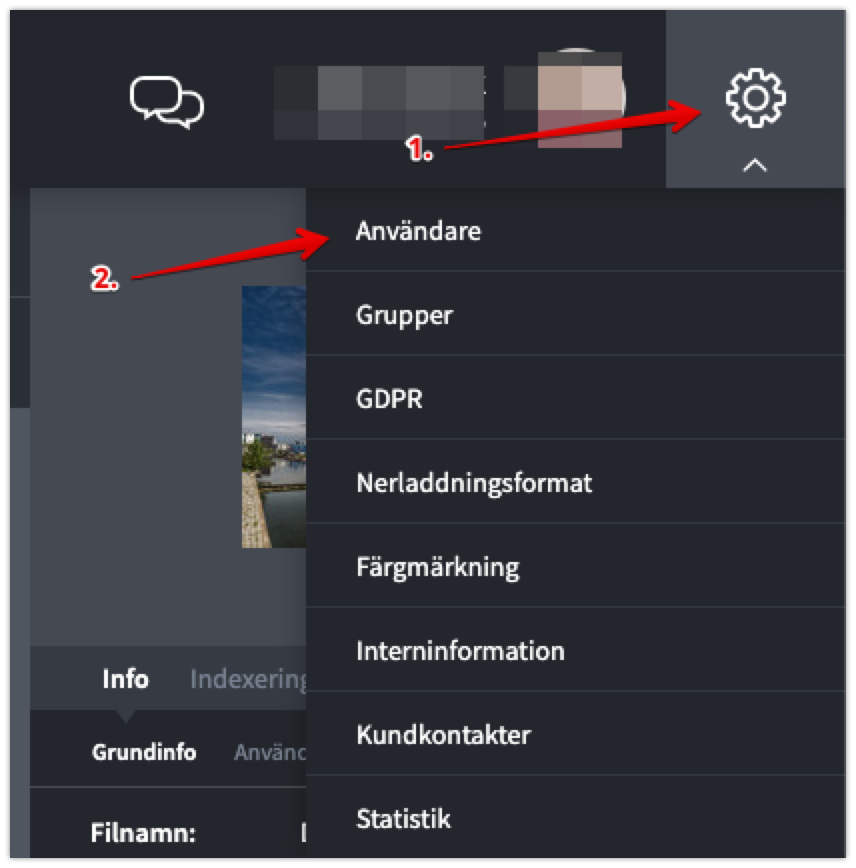
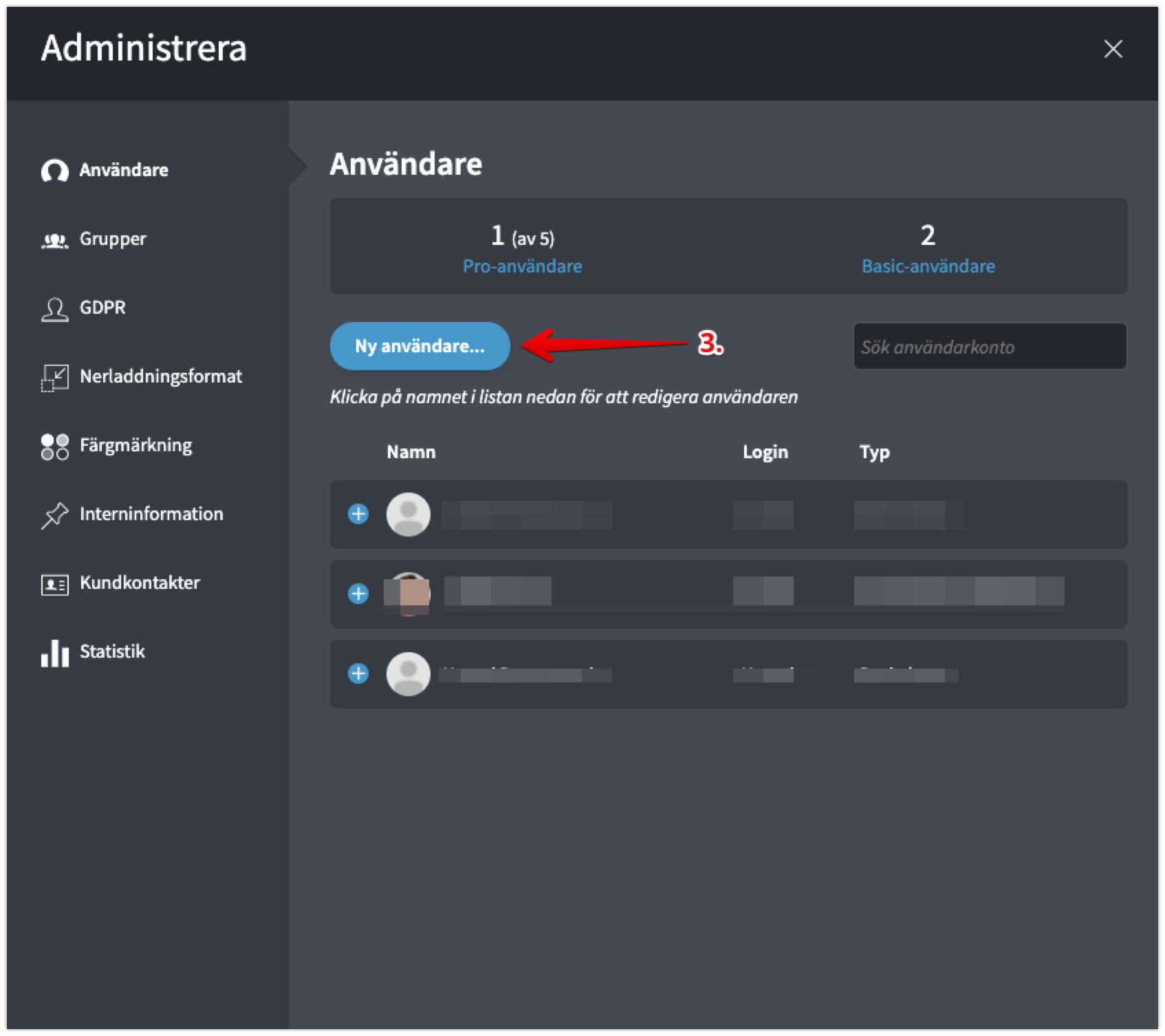
- Skapa en grupp som heter t.ex. Sharepoint, sätt ett rött kryss på "Logga in på MediaflowPro". (Detta för att den här användaren endast skall användas för Sharepoint, inte inne i Mediaflow)
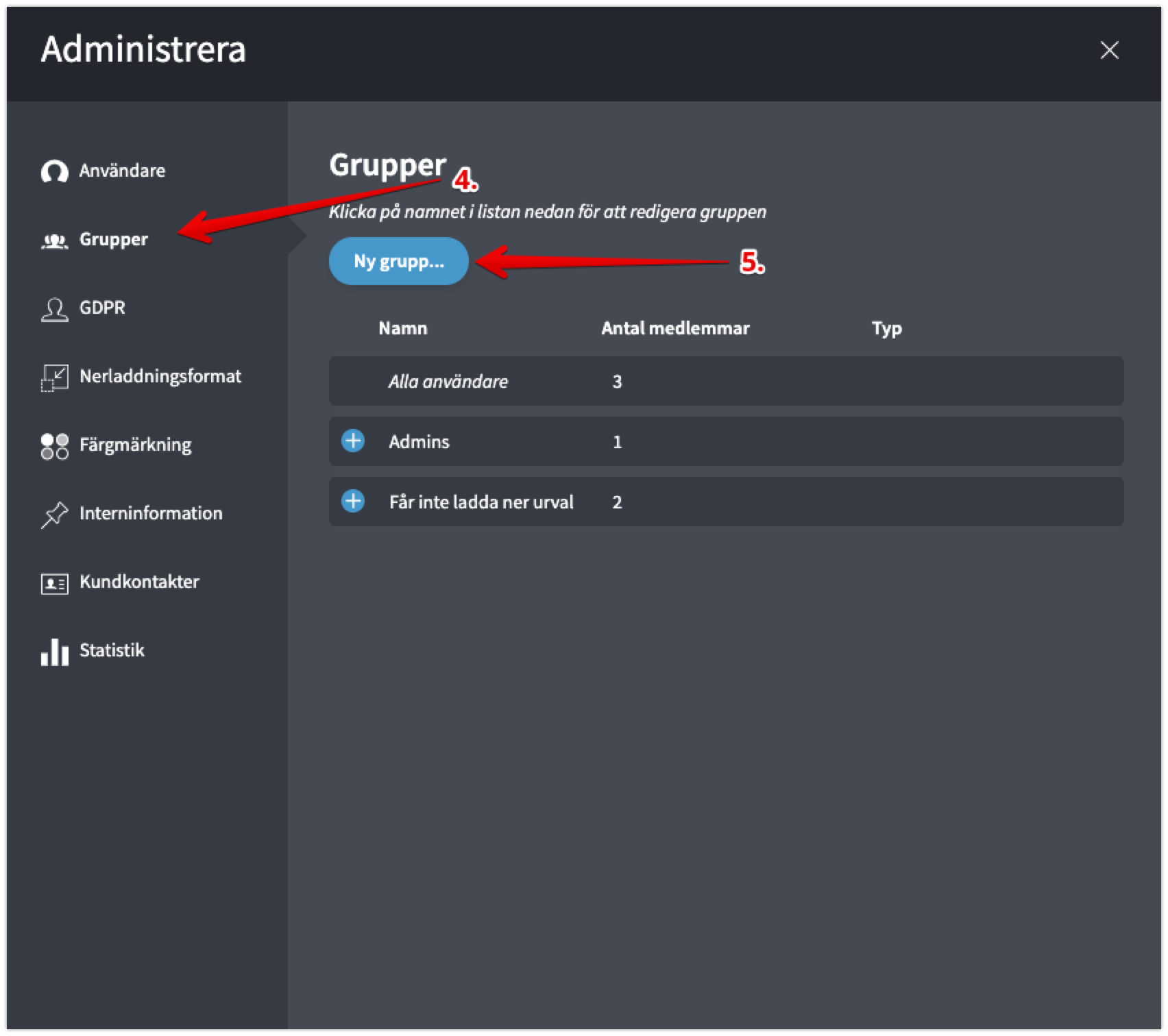
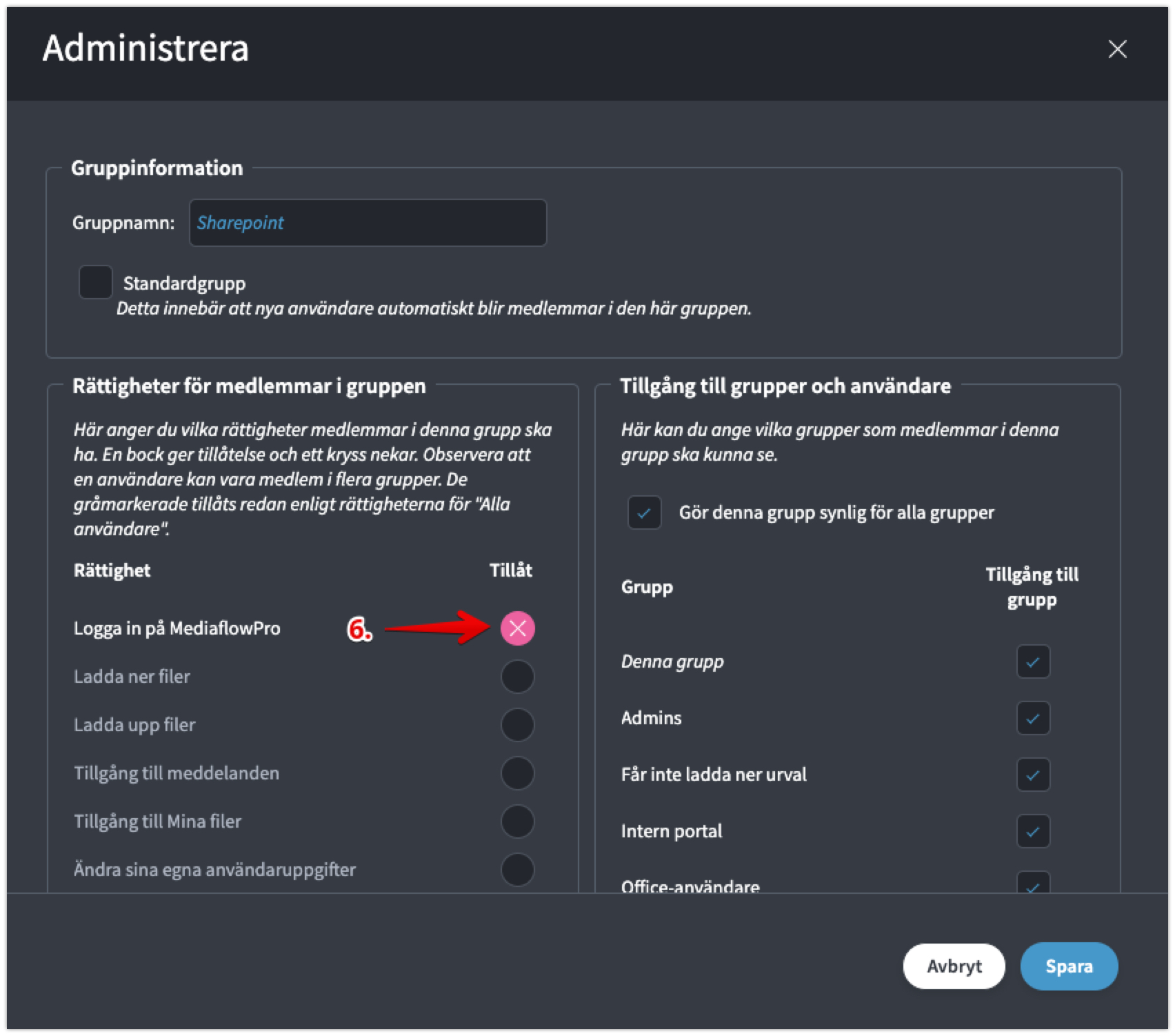
- Lägg in "SharepointUser" i gruppen "Sharepoint".
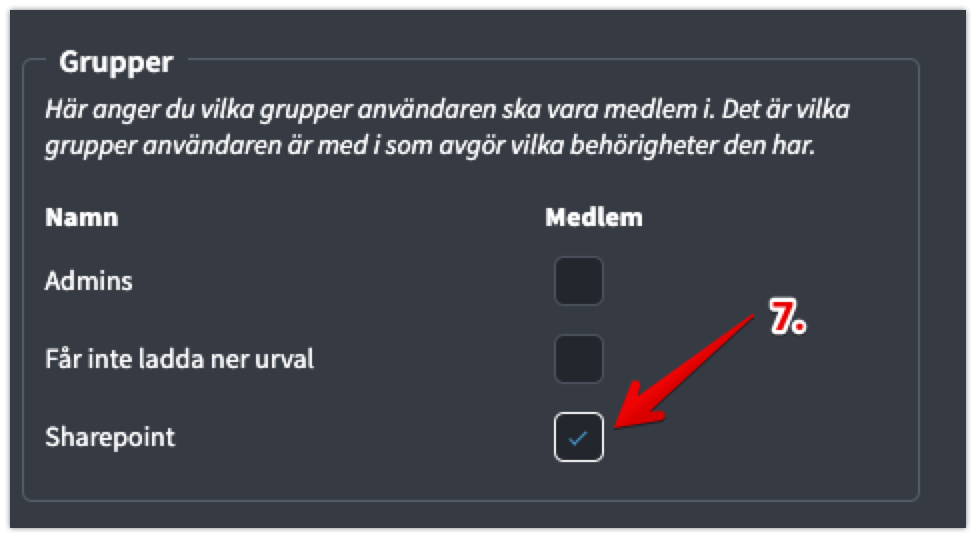
- Rödkryssa nu alla mappar som inte skall synas i Sharepoint enligt följande
- Klicka på den mapp som inte ska synas
- Navigera till högra menyn, och klicka på fliken "Mapptillgång"
- Klicka på "Lägg till grupp", och lägg till "Sharepoint" (gruppen vi skapade i steg 2)
- Sätt nu ett rött kryss på den gruppen
- För att spara dessa inställningar, byt flik till "Mappinfo"
- Nu syns inte längre den här mappen och eventuella undermappar genom Sharepoint-pluginet
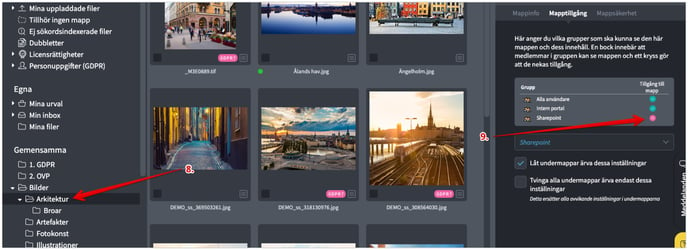
Med denna work-around behöver ni inte lägga till fler användare i Mediaflow än den vi skapade nu (SharepointUser) för att de ska kunna komma åt mappstrukturen i Sharepoint. Användarnamnet SharepointUser och lösenordet till denna fungerar alltså bara i Sharepoint, de kommer inte åt Mediaflow-gränssnittet, på grund av inställningen vi gjorde i steg 2. Vill man att denna användare (SharepointUser) ska kunna komma in i Mediaflow ändå så är det bara att sätta en vit bock på den inställningen i gruppen Sharepoint, så länge gruppen "Alla användare" har en grön bock på den inställningen.
