Här visar vi hur du installerar och använder vårt Office-plugin för Word och Powerpoint.
Observera att Office-pluginet endast fungerar för Windows (inte Mac). Tyvärr har Office för Mac i dagsläget inte stöd för den här typen av plugins.
Vårt plugin för Office fungerar fint för Office 365 Desktop versionen men inte moln versionen. Det kommer komma ett eget plugin för det senare. Pluginen är bakåtkompatibel med äldre versioner av Office.
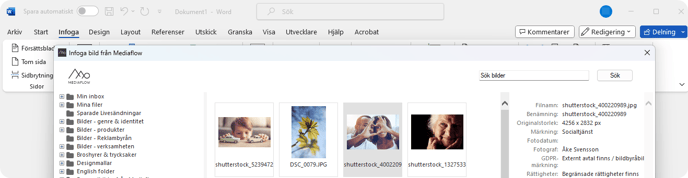
För att installera pluginet måste du första ta reda på vilken bit-version av Office du har. Det är alltså inte windows 32 eller 64 bit som spelar roll här utan Office-paketets bit-version.
Klicka här för att läsa om hur du kan hitta vilken bit version ditt Office har.
Vad finns det för varianter av detta plugin?
Det finns två varianter av pluginet som kan installeras:
- Office för Pro-användare - Detta ingår för alla Pro användare utan extra kostnad!
- Office för organisation - Denna integration är ett extra tillägg - Kontakta Mediaflow support för mer info
Skillnaden på dessa två är primärt hur du loggar in:
Office för Pro-användare installerar du på din dator. Du kan sen logga in med samma uppgifter som du loggar in i Mediaflow och får då upp samma mappstruktur när du klickar på Mediaflow knappen inne i Word eller Power Point.
Office för er organisation använder istället en licensnyckel vilket gör att er IT-avdelning kan skjuta ut både integrationen plus nyckeln till allas datorer så att alla medarbetare kommer åt knappen utan att skriva in någonting.
Nyckel för integrationen
Har ni Office för hela er organisation, behöver ni ange en installationsnyckel (Serverkey). Ni hittar er unika nyckel i ert Mediaflowkonto under Inställningar >Integrationer: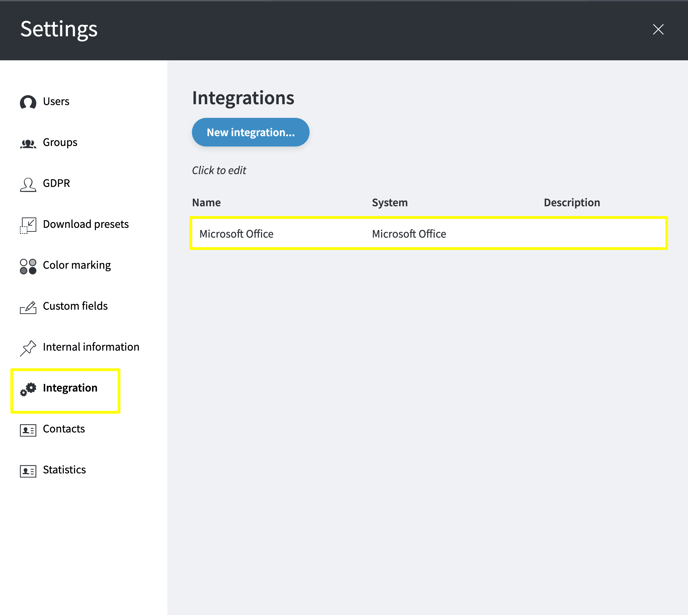
I rutan ServerKey ser ni er nyckel.

Här kan ni även bestämma om Officeanvändarna måste Redovisa användning för de filer de importerar eller ej.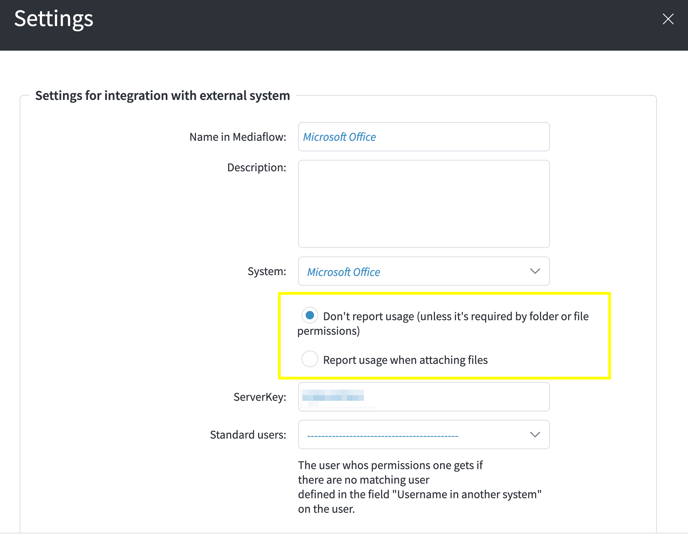
Tips:
Några kunder frågar ibland hur man gör för att skjuta ut plugin och licensnyckel till allas datorer. Svaret på den frågan är att detta beror mycket på hur ens miljö är uppbyggd och därför kan skilja sig från fall till fall.
Ett sätt är att man skapar en MSI fil som innehåller reg nyckeln och ser till att den hamnar rätt på varje enskild användares installation.
Ett annat sätt är att bygga ett powershellscript som går igenom alla användare som har en profil på den dator som plugin+licensnyckel/registerfil skjuts ut till.
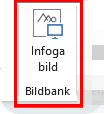
Slutresultatet blir att man som användare inte ska behöva skriva in någon licensnyckel när man klickar på knappen under infoga-menyn i Word och Power Point. Mappträdet från Mediaflow ska då öppnas på en gång.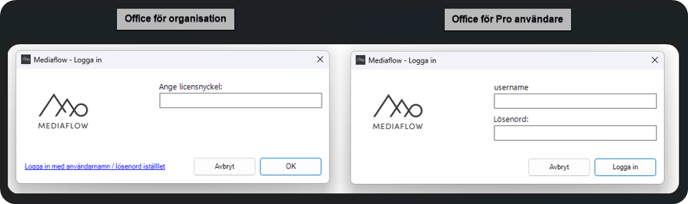
Notera:
Du kan som Pro-användare alltid logga in med dina uppgifter för att få upp "din" mappstruktur för att välja bland bilder. Du loggar ut och in igen genom att klicka på infoga bild-knappen och sedan dubbelklicka på Mediaflow-ikonen uppe till vänster.
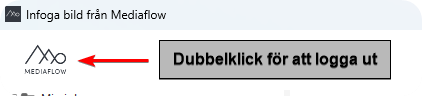
Här finns installationsfilerna:
Klicka här för att hämta Office för Pro användare (32bit)
Klicka här för att hämta Office för Pro användare (64bit)
Klicka här för att hämta Office för Organisation (32bit)
Klicka här för att hämta Office för Organisation (64bit)
Teknisk info om vårt Office-plugin
VSTO pluginet för Officekoppling till Mediaflow är skrivet i .Net. All kommunikation sker över https med SSL kryptering.
Själva konfigurationen för pluginet sparas i registret:
HKEY_CURRENT_USER\Software\MediaflowPro\MSOAddin eller
HKEY_LOCAL_MACHINE\Software\MediaflowPro\MSOAddin
När en bild monteras i dokument via pluginet så laddas den först ned som en fil till användarens temp-katalog (den som är standard för windows installationen för användaren) sedan monteras den i dokumentet från den lokala filen (samma sätt som om användaren skulle montera en bild från disk)Ingen annan data sparas i dokumentet än bilden i sig som monterats. Ingen data om dokumentet skickas tillbaka till Mediaflow.
