Här tittar vi på hur du kan arbeta med administration för er portal. Inloggningar (portalanvändare), vilka fält som kan synas i portalen osv.
Innehållsförteckning:
Vart hittar jag inställningarna för vår portal?
Inställningar för Säkerhet och Portalanvändare
Vart hittar jag inställningarna för vår portal?
Klicka på Portaler i sidofältet.

Här ser du en översikt över dina portaler.
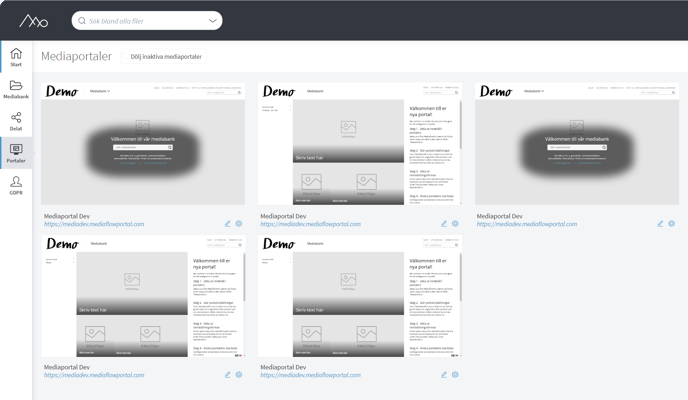
Klicka på "Dölj inaktiva mediaportaler" om du inte vill se äldre portaler som inte längre är aktiva.
För att redigera inställningarna i din portal används kugghjulsikonen.

Inställningsrutan innehåller 3 delar:
- Allmänt
- Metadata
- Säkerhet
Grundinställningar (Allmänt)
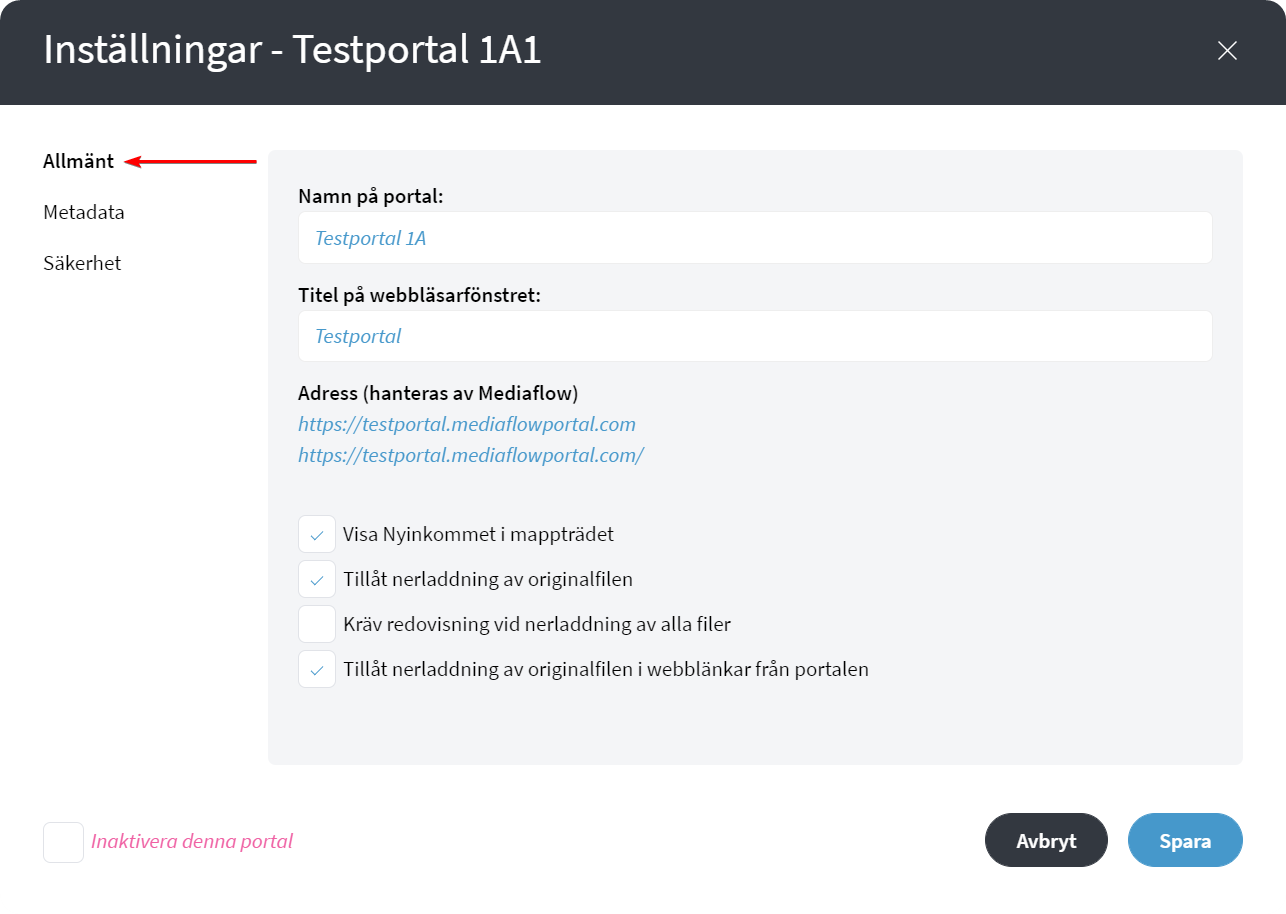
Observera att alternativet Tillåt nerladdning av originalfiler i webblänkar från portalen inte är ibockad som standard! Detta innebär att webblänkar skapade från portalen inte kommer att tillåta nerladdning av originalfiler!
- Namn på portal: Detta är vad ni har valt att er portal ska heta här i Mediaflow och kan ändras om så önskas. Det påverkar inte portalens namn utåt på något sätt utan är primärt för att ni enkelt ska kunna välja portalen i listan över "grupper" när ni delar ut mappar för visning på portalen. Läs mer om detta här.
- Titel i webbläsarfönstret: Vad som står i webbläsarens flik när portalen öppnas.
- Adress: Är den url som portalen är kopplad till (kontakta supporten om det ska ändras).
- Visa nyinkommet i mappträdet: Detta alternativ bestämmer om "Nyinkommet" mappen ska synas bland era andra vanliga utdelade mappar på er portal.
- Tillåt nerladdning av originalfilen: Besökaren tillåts ladda ner filer i originalformat. Om du bockar ur detta alternativ så kan besökare endast ladda ner bilder med de förinställda nerladdningsformaten från portalen. Det innebär också att andra filer än bilder kan inte laddas ner om du inte har alternativet ibockat.
- Kräv redovisning vid nerladdning av alla filer: Besökaren måste redovisa vad filerna ska användas till vid nedladdning. Detta går sen att spåra inne i Mediaflow under fliken "användning". Läs mer här.
- Tillåt nerladdning av originalfiler i webblänkar från portalen: Med denna ibockad så går det att ladda ner originalfiler i en webblänk skapar från portalen. Om du inte bockar i denna så kommer fortfarande skissbilder kunna laddas ner. (Gäller ej skissbilder för .PDF/.MOV/.MP4/.AI Detta kan komma att variera lite beroende på vilka format ni laddar upp!)
- Tillåt inbäddning av filmer från portalen: Med denna ibockad kan besökaren i portalen välja att hämta en inbäddningslänk genom att högerklicka på filmen i portal. Det är möjligt att välja mellan javascript och iFrame och vilken tidpunkt som filmen ska börja spelas.
- Klicka på Inaktivera denna portal för att att göra det otillgängligt utan att ta bort någon data. Kontakt oss om du vill ta bort en portal helt.
Inställningar för metadata
Här styr du vilka metadata fält som finns i ert Mediaflow konto du vill visa i er portal. Du kan välja både Mediaflow standard fält (som benämning och beskrivning som finns alltid) men även era egna fält.
- På vänster kolumn visas fält som finns i Mediaflow och inte har valts att visas i portalen
- På Högerkolumnen visas fält som visas i portalen i den ordning som du vill att de ska visas.
Det går att dra från vänster till höger för att tända och släcka dessa fält men det går även att ändra i ordningen för aktiva fält så att särskilda fält ligger längst upp ute på portalen
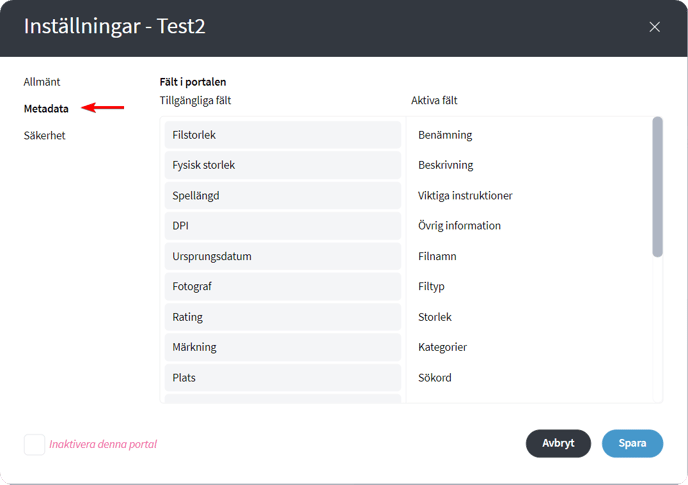
Dra fält från vänstra kolumnen till den högra för att tända upp dem mot portalen. Du kan också dra fält till den vänstra kolumnen för att släcka dessa mot portalen. Det här påverkar alltså synlighet av olika typer metadata användaren markerar en fil i portalen.
Exempel på hur metadata fält visas i portalen när en bild är markerad:
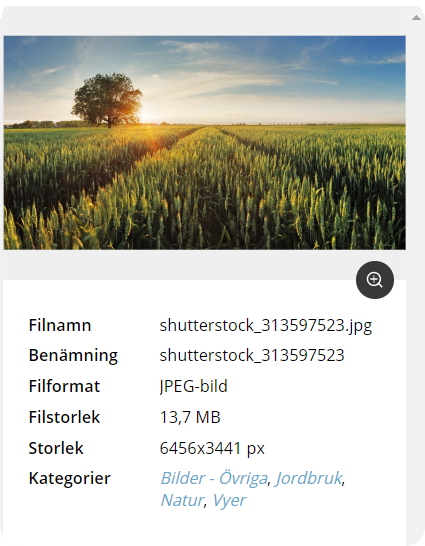
Inställningar för Säkerhet och Portalanvändare
Under fliken säkerhet så kan du välja att lägga in godkända IP nummer här för att besökare från dessa automatiskt ska komma in utan att behöva logga in. Vidare så kan du aktivera lösenordsskydd för din portal genom att bocka i "Lösenordsskydda portal" och klicka på "Lägg till". Du kan nu lägga till flera portalanvändare som vi kallar dem. Har ni flera portaler så väljer ni i detta steg vilka eller vilken portal denne portalanvändaren skall få tillgång till.
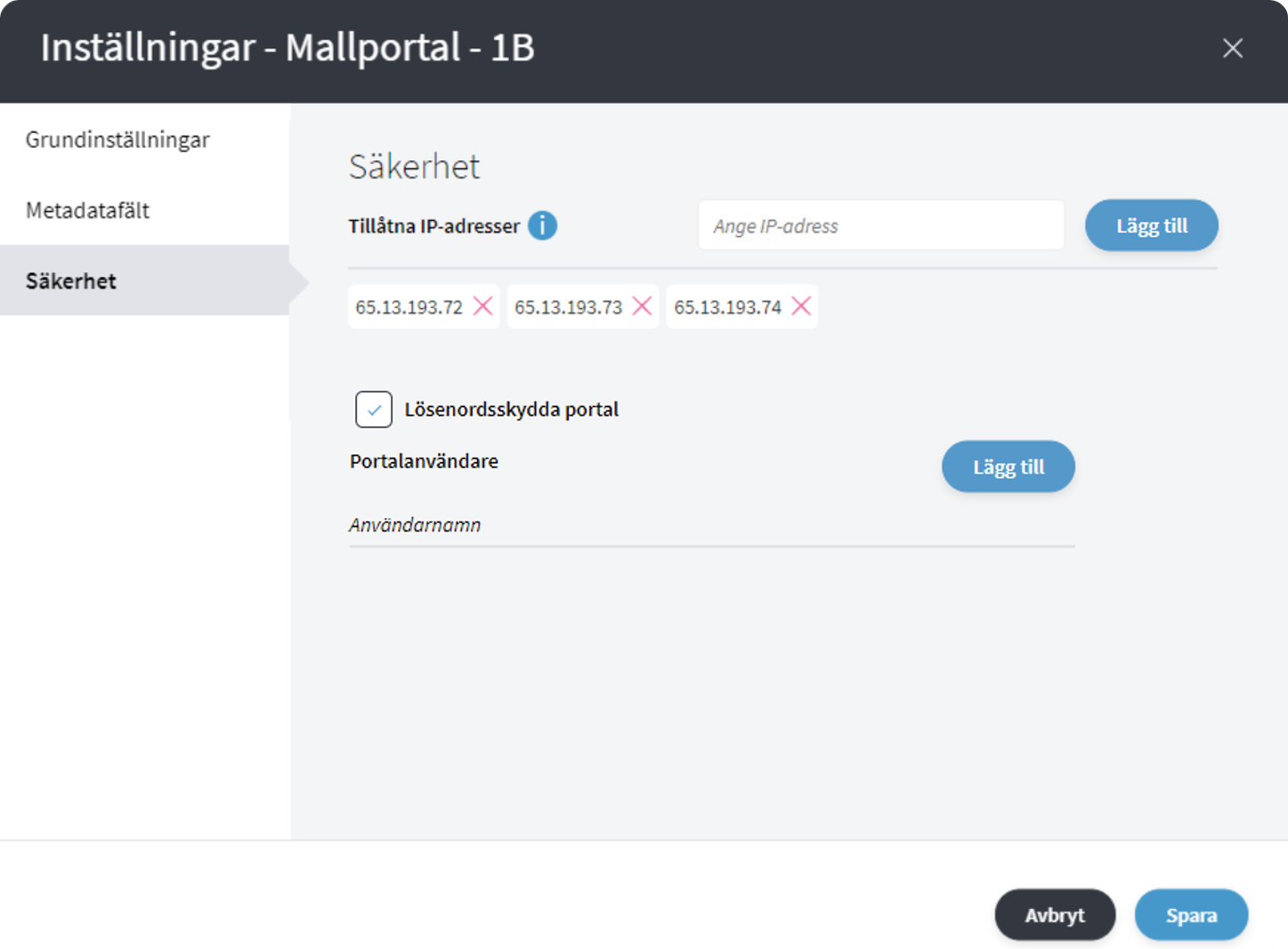
Mediaflow användare och Portalanvändare är två skilda inloggningar som inte påverkar varandra på något sätt.
Om man redan har en portal så kommer även portalanvändare från den att synas i listan när man klickar på "Lägg till". Här kan man välja att skapa en ny inloggning genom att klicka på "Ny användare".
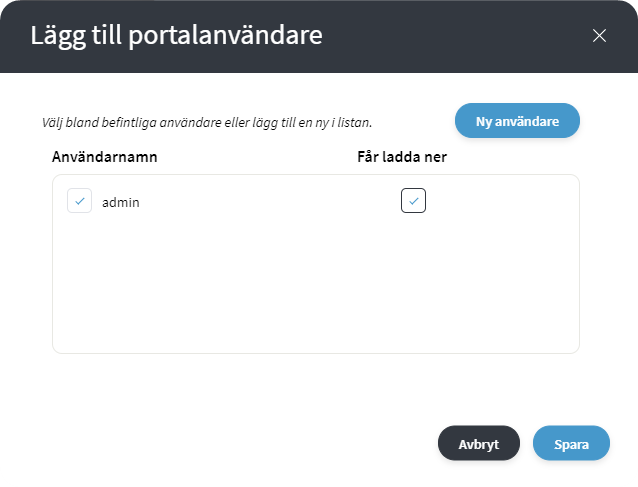
Det går fint att skapa en portalanvändare/inloggning som flera kan dela på. Detta gör att man till exempel kan ha en inloggning per avdelning eller liknande istället för att skapa en inloggning för varje enskild individ
I exemplet nedan så skapar vi en portalanvändare/inloggning som heter "deladinloggning" med ett lösenord. Denna inloggning ger tillgång till (i det här fallet) en vanlig bild portal men inte Playportalen.
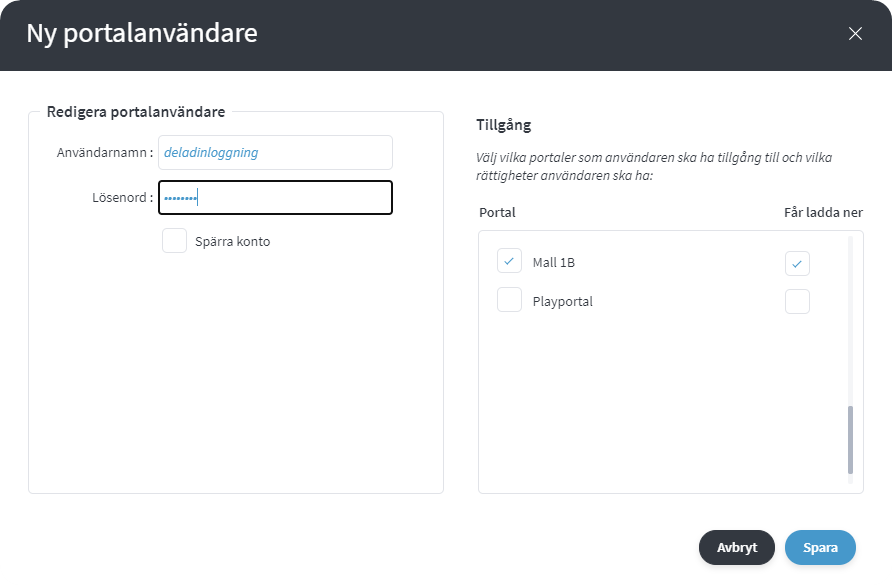
Efter att vi nu har skapat denna portalanvändare så ser vi det för portalens säkerhetsinställning på följande sätt. Här går det också att redigera portalanvändare i efterhand genom att klicka på pennan.
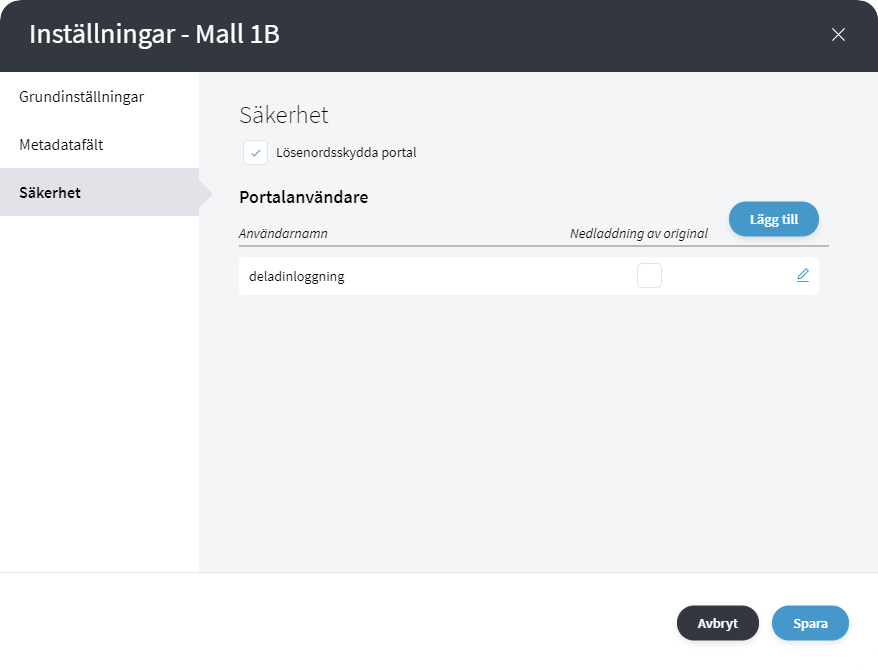
Alternativet "Nedladdning av original" är till för de tillfällen då man har bockat ur detta för en portal i fliken Grundinställningar ovanför. Det går alltså att lägga upp en portalanvändare som har rättighet att ladda ner originalfiler trots att portalen är inställd att inte tillåta det i övrigt.
Notera att det alltid går att ladda ner "skissbilder" som är de små förhandsvisningsbilderna.
Använda eget domännamn
Det finns möjlighet att visa er portal under ert domännamn. Istället för att använda den URL ni får av oss (exempelvis https://organisationsnamn.mediaflowportal.com) så kanske ni vill att man kommer åt portalen från en s.k. "subdomän" som ni har.
För att göra detta behöver vi först och främst veta vad er subdomän heter och vi behöver också certifikat med tillhörande nyckel.
Det går endast att använda eget domännamn på plus- och playportaler. För att uppgradera från en standardportal till en plusportal, kontakta support@mediaflow.com
Vad är en subdomän?
I princip alla organisationer äger åtminstone en domän. Om organisationen är en kommun så brukar domännamnet vara kommunensnamn.se eller liknande. En subdomän kan då vara "bildbanken.kommunensnamn.se", eller "play.kommunensnamn.se".
Guide för uppsättning (detta brukar skötas av intern IT-avdelning eller IT-konsult)
1. Börja med att bestämma internt vilken subdomän ni vill använda. När ni vet detta behöver ni beställa ett certifikat med tillhörande nyckel. Om ni utfärdar certifikatet själva eller med någon mindre aktör behöver vi även de s.k. mellanliggande certifikaten för att certifikatskedjan ska bli betrodd.
När man beställer certifikat behöver man först skapa en CSR-fil som används vid förfrågan. Det hjälper vi inte till med, denna fil skapar ni själva.
2. Skapa en pfx-fil utav certifikatet/certifikaten och nyckeln.
3. Skicka sedan ett mail till support@mediaflow.com där ni specificerar vilken portal (om ni har flera) ni önskar använda eget domännamn på tillsammans med pfx-filen. Fråga i mailet vilket telefonnummer ni kan smsa lösenordet för pfx-filen till.
4. Sista steget är att peka om er subdomän mot denna IP-adress: 178.174.209.213
