Here we look a little extra at the things we normally go through during a support meeting. Sometimes we do not have time to go through everything so here is most things noted so you can look through it a little extra if you want.
Table of Contents
Mediaflow support knowledgebase
Integrations and plugins
Plugin for Pro users
Our portals - Mediabank for the organization
Folder structure and auto-indexing
Keywords and file selection
Download formats
Web links
Closing
Mediaflow support knowledgebase
You are currently on Mediaflow's knowledgebase which has a number of articles where you can read about everything that can be done in Mediaflow. Click on the logo at the top to get to the start page where you can enter keywords to reach a lot of articles on how to work with Mediaflow.
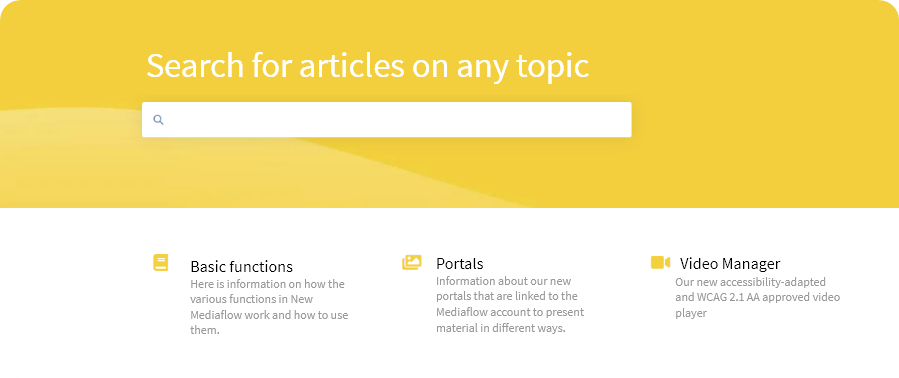
Integrations and plugins
We often talk a little about your integrations at the beginning of the meeting. If you need some help or tips regarding them, you can click on the relevant article below to find more information.
There are sometimes additional links from these articles to troubleshoot the InDesign extension, find out whether you are running the 32 or 64 bit version of Office and the like.
For a new customer, these integrations must be activated for your account by us before you can used them. Contact support@mediaflow.com for more info on this.
How do I install Mediaflow’s SiteVision plugin? - How do I work with Mediaflow's SiteVision plugin?
How do I install Mediaflow’s Episerver plugin? - How do I work with Mediaflow’s Episerver plugin?
How do I install and work with Mediaflow’s Sharepoint plugin?
How do I install your WordPress plugin? - How do I work with your WordPress plugin?
How do I install Mediaflow’s plugin for Office? - How do I work with Mediaflow’s Office plugin?
How does Mediaflow’s InDesign plugin work?
Plugins for Pro users
Did you know that it is possible to send an image directly from Mediaflow to Photoshop? Here you can edit the image and click Save to send the file back to Mediaflow as a new image, update an existing version, etc. Read more about Open/Save in the “Plugin for Pro users” article.
Pro (admin) users have free access to some plugins for InDesign, Office (Word and Power Point) as well as a plugin called Open/Save that allows work with files from Mediaflow to, for example, Photoshop, Illustrator or any other program. Click on the article below to find more information on how you can download and work with these as a Pro user.
Read more about the Plugin for Pro users here: (swedish)
Our portals - Mediabank for the organization

Sometimes we talk a little about our portals at the support meeting and if you want to know more about these, click on the article below.
Read more about what a portal is and how you can work with it here: (swedish)
Folder structure and auto-indexing
We also often look at your folder structure to see if there is anything obvious we can suggest here. This is quite individual but here is an example image that shows what a good folder structure can look like.
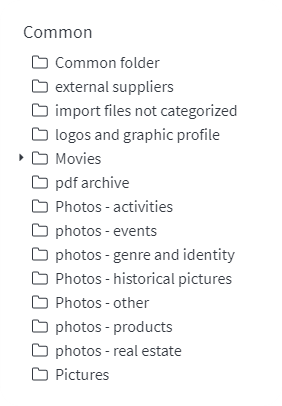
To the right you can see an example of a folder structure that we often recommend starting with. In this example, you do not have very many folders to start with and since they end up in alphabetical order, the folders have a focus on images at the top of the folder tree.
In the next example, we take a closer look at this folder structure with some folders expanded.
What makes a folder structure “good” obviously depends on your needs as a customer. What we can say in general is that it often pays to have a clear folder structure where you do not have too many folders in the root but instead divide into relevant basic folders which then have well thought-out subfolders under them.
If you prepare the structure of the folders well, you are rewarded when you start using the Auto-indexing function, which means that you can set keywords at the folder level. These keywords then end up on all the images in the folder and also the subfolders (if you want).
Click here to read more about auto indexing. (swedish)
A well-thought-out folder structure with Auto-indexing becomes a self-indexing folder structure that automatically adds keywords to images that you put in the folders. This is extremely powerful when you have put in the preparatory work and are starting to build up some pictures in your image bank.
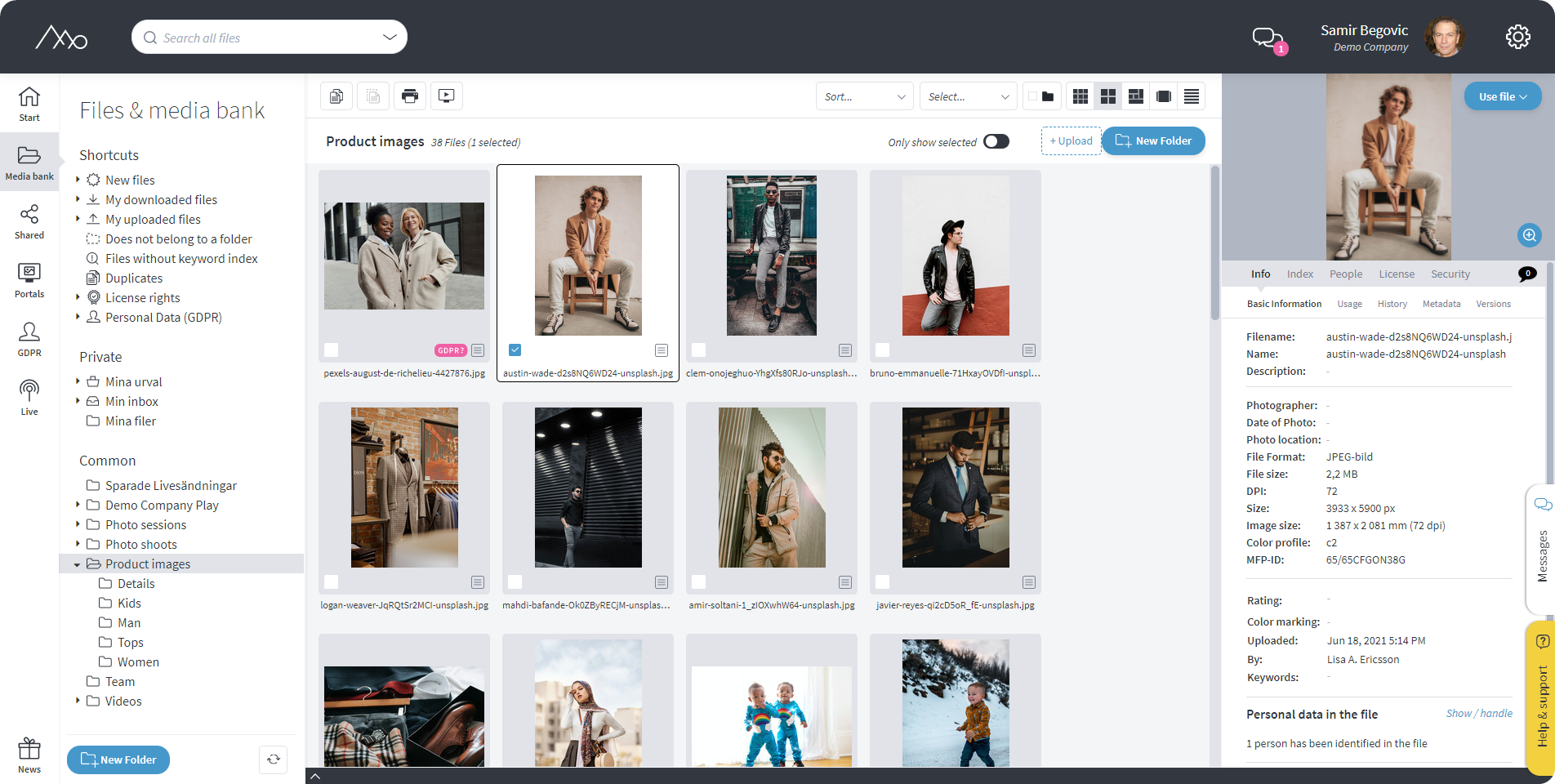
Did you know that a well-structured folder structure with Auto-indexing keywords means that you do not have to add keywords to the images you put in the folders because this happens completely automatically?!
Auto-indexing keywords do not overwrite regular keywords, nor do they create duplicates.
Keywords and file selection
Furthermore, we usually look at and suggest keywords. Some tips we usually give are that there are several different ways to select files, and we can have a quick look at these here:
Did you know that you can select multiple files at once and then add keywords to all of them at once from the Indexing tab in the info panel on the right?
Some keyboard shortcuts for both PC and Mac:
Ctrl + mouse click = Select one or more files at a time.
Shift + mouse click = Select a file and press Shift to select another, and you have now selected all files between these two selected files.
Ctrl + Shift + mouse click = A combination of these.
You can also use the sorting and selection tools at the top of the file view to select files in different ways to then be able to add keywords to all of them at once.
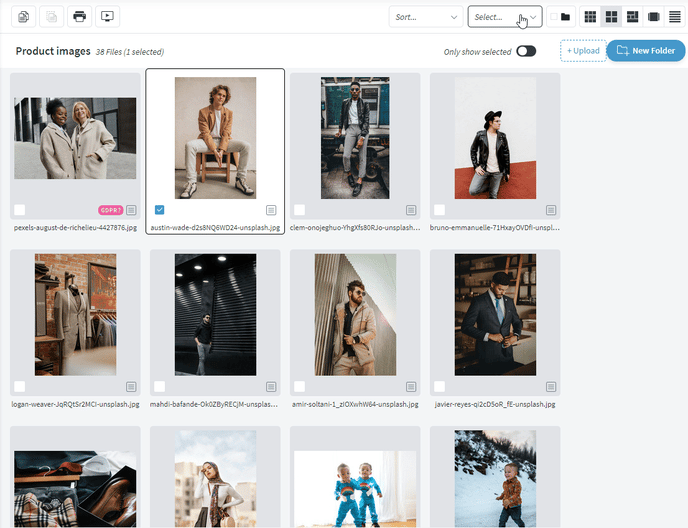
With the files selected, you can now enter one or more keywords under the indexing tab. These keywords are now added to all the selected images.
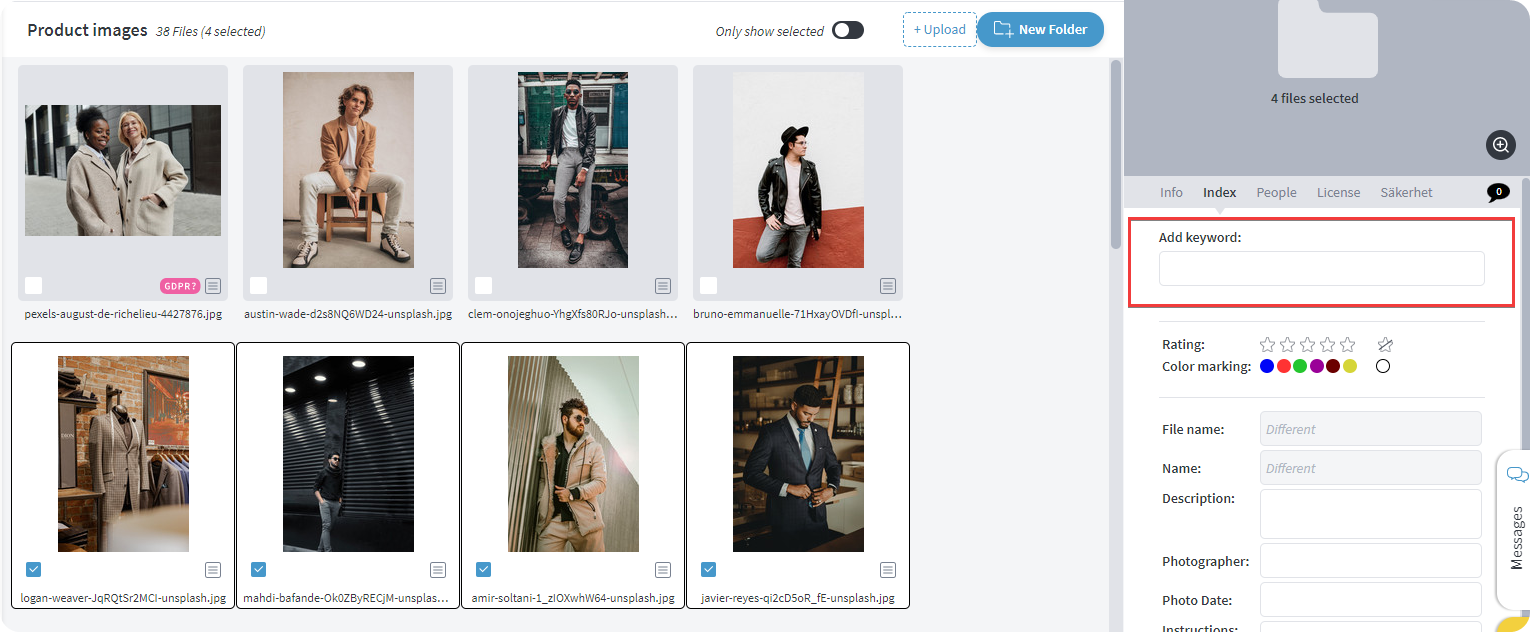
Download formats
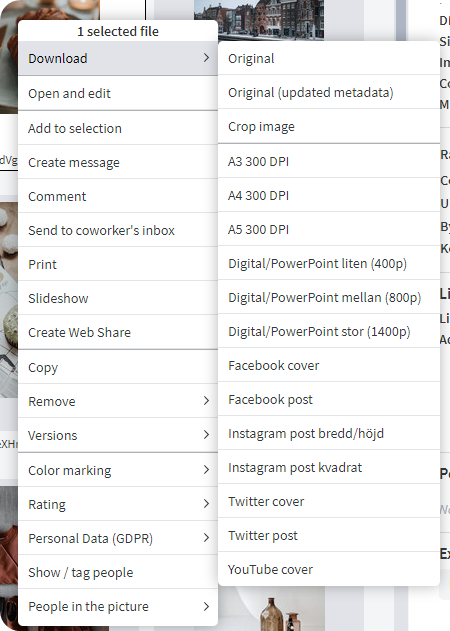
Another thing we like to talk about is download formats and how you can create your own, but also edit existing download formats and define visibility so that some groups see the download formats they need to work with while another group may see other formats.
Did you know that you can control one or more download formats so that they are only visible to certain members of a group, or only in a portal or integration such as Episerver, SiteVision or similar?
Read more about download formats in this article. (swedish)
Web share
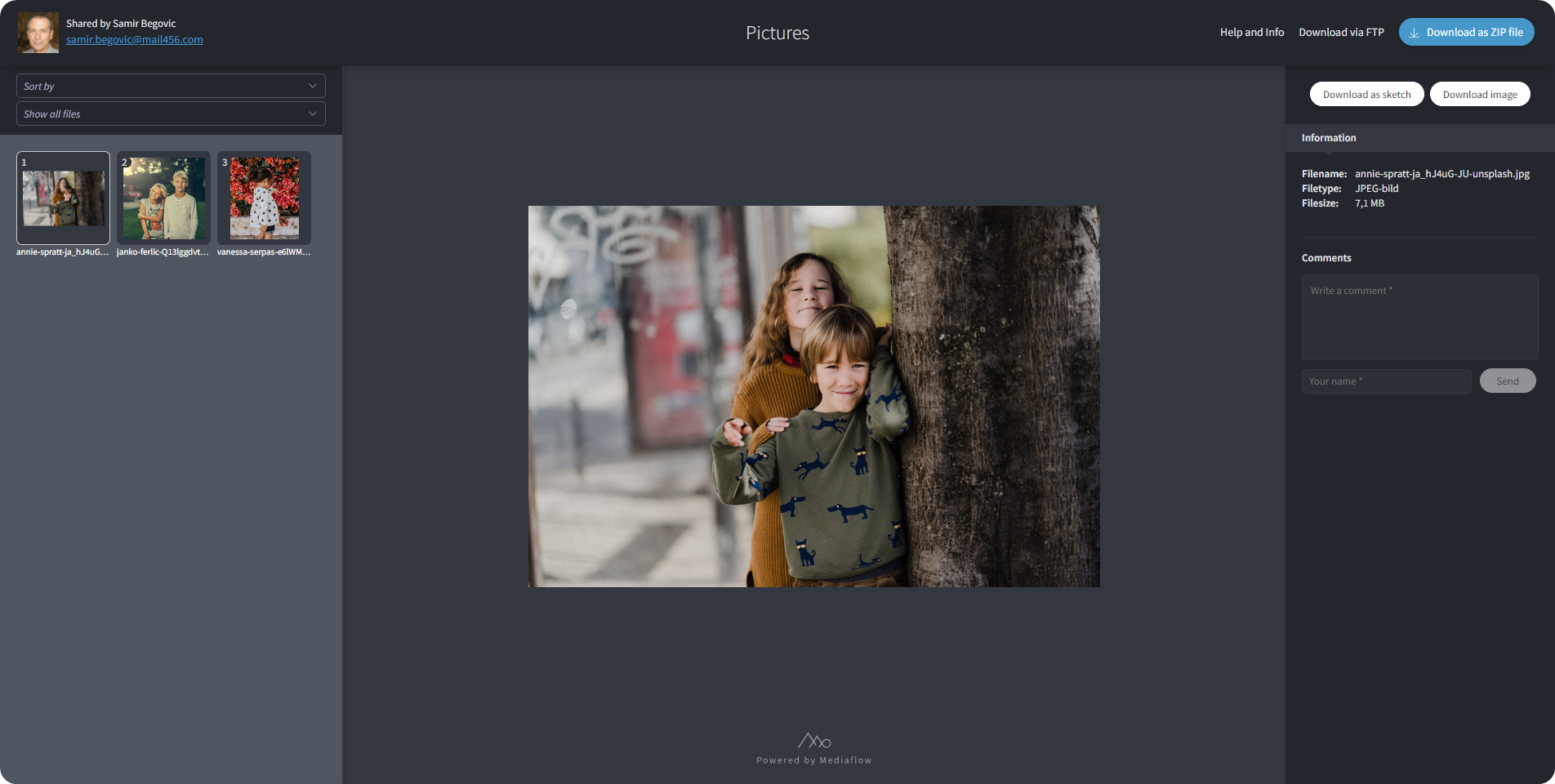
Web shares are one of our most popular features. They allow the distribution of material from Mediaflow to anyone who does not have a login. You can therefore use one or more files and then create a web link from these. You can distribute this web link to whoever you want and it can be restricted in several different ways with passwords for access and/or downloading files and so on.
Web shares can also be used for uploading material from external sources directly to your Mediaflow account.
Read more about web shares and how to work with them in this article. (english)
Closing
Now we’ve gone through most of the things we usually want to talk about at our meetings. If you have further questions or issues, just search for them here by going to support.mediaflow.com and tell us what you are wondering about. If you have a question that is not covered here, you can send them to support@mediaflow.com and we will answer your question as soon as we can. You are also welcome to come up with suggestions for new articles that we can create and post here.
Have a great day and good luck going forward.
Best regards, Mediaflow support
