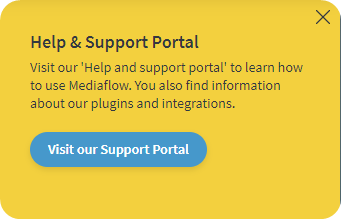An article about the different parts of Mediaflow and where to find different functions and modules
Table of Contents.
Start page
Once you have logged in you will be greeted by the home screen which is an overview of what is current in Mediaflow based on you as a user. Because the content is based on your permissions the appearance may vary between users. The content is made up of various modules such as welcome box, internal information, recent events, shared links, system info, license info, new files and the like.
New in Mediaflow is that you can now choose a light or dark theme. You change this by clicking on your profile at the top right next to the gear.
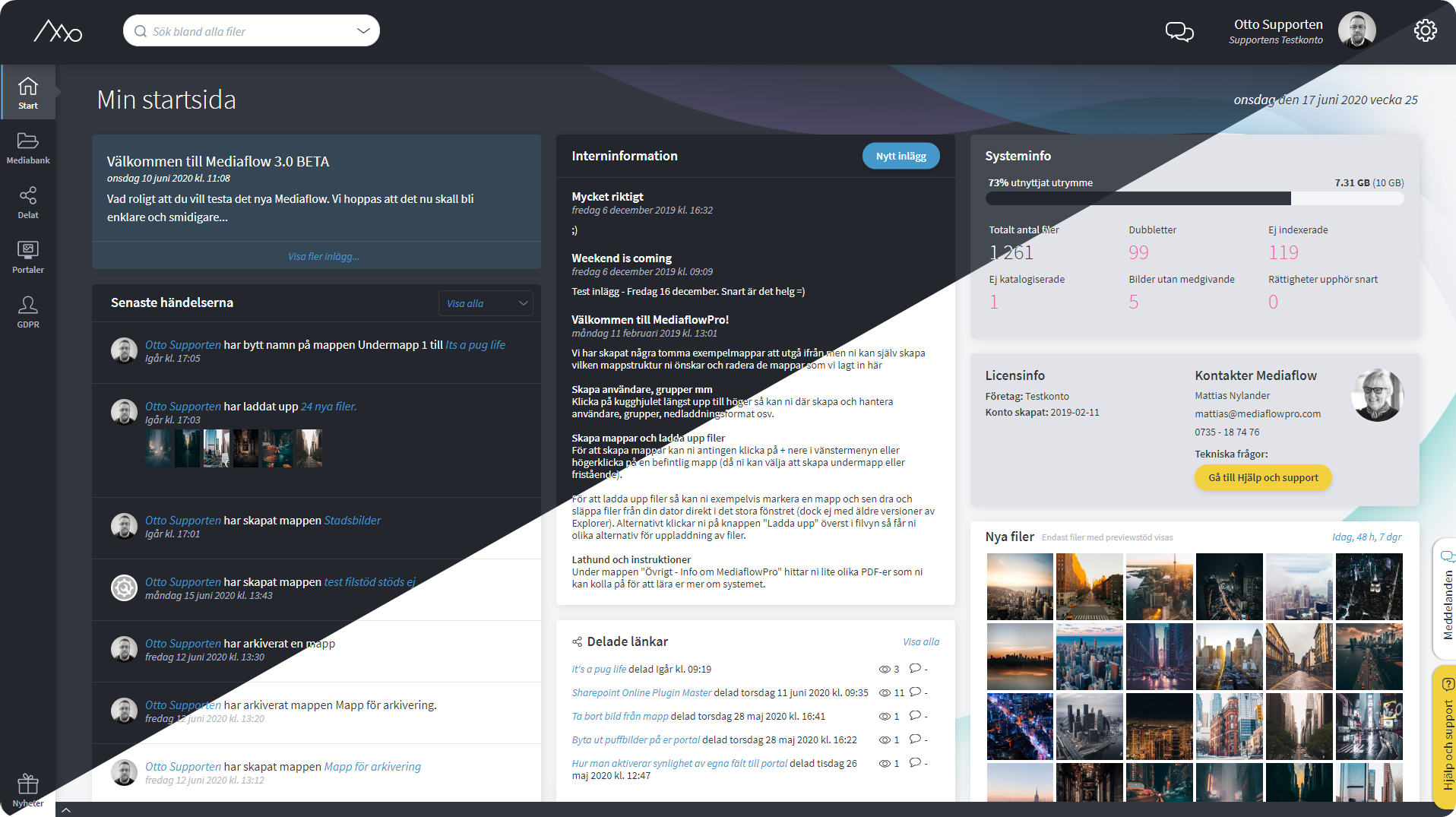
You can click on the different modules to see more. Under Recent events you can for example click on users, link for uploaded files, destination folders for upload and the like. Under the New Files module, you can click on an image to access the image's current folder. Under shared links there are recently created web links. There are many ways to proceed from the home page.
Sidebar - Navigation menu
Table of contents for subheadings:
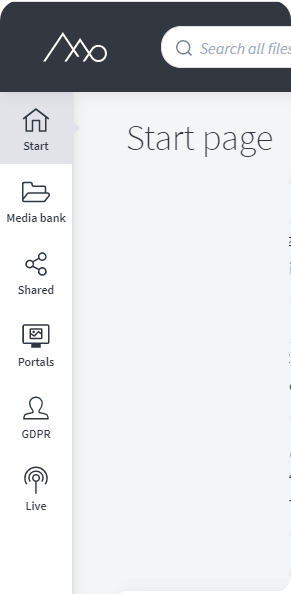
On the left you will find the sidebar where you navigate between the different modules in Mediaflow. These are customer dependent but some examples of common modules are the following:
Start - Home page when you log in.
Media bank - The folder tree with your shortcuts, selections, folders and files.
Shared - Your shared web links.
Portals - Your internal / external portals / media banks.
GDPR - Where you handle everything with concessions, etc.
Live - where you manage live streams and broadcasting.
Below we go through a little more in detail what these modules contain.
Mediabank
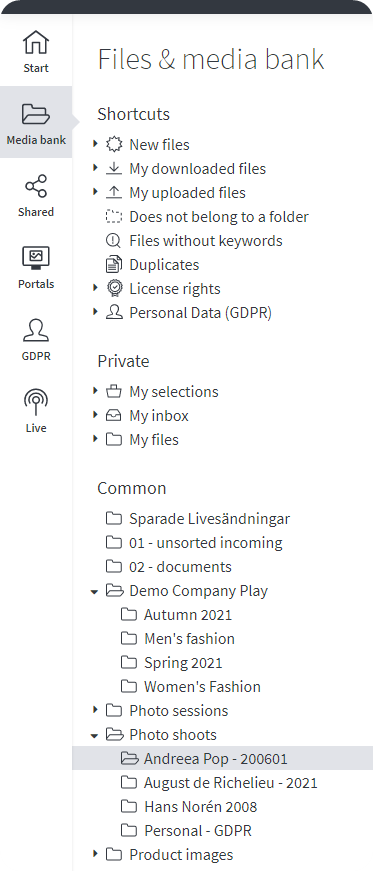
Shortcuts
Here you see options for finding newly received files, files you have downloaded or uploaded or similar. Here you also see options for finding files that are uploaded in the system but which are not visible in the folder tree. Another good option here is "Non-keyword indexed files" which lists all images that have no keywords or tags on them.
Private
Private will show you Selections. You can also work with selections from the selection-bar at the bottom of the file-viewer window. Read more about this here (Swedish).
My inbox shows sent and received files (these use the Send file colleagues' inbox function that appears when you right-click on one or more files).
My files are your personal place where you can create your own private folder structure that only you can see.
Common
Here you will find all the common folders that you have access to. Note that different users may see slightly different folders in the tree depending on their permissions.
Shared
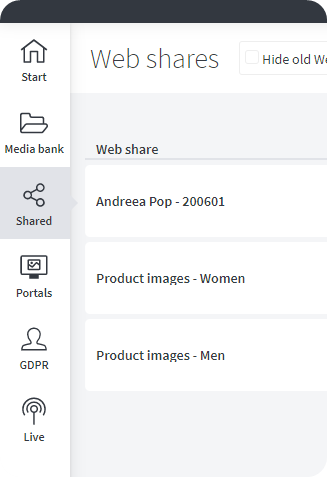
Here you will find all the web shares that have been created and distributed. You can filter the display in different ways, and you can also see what types of web links there are, what rights they have, and so on.
Portals
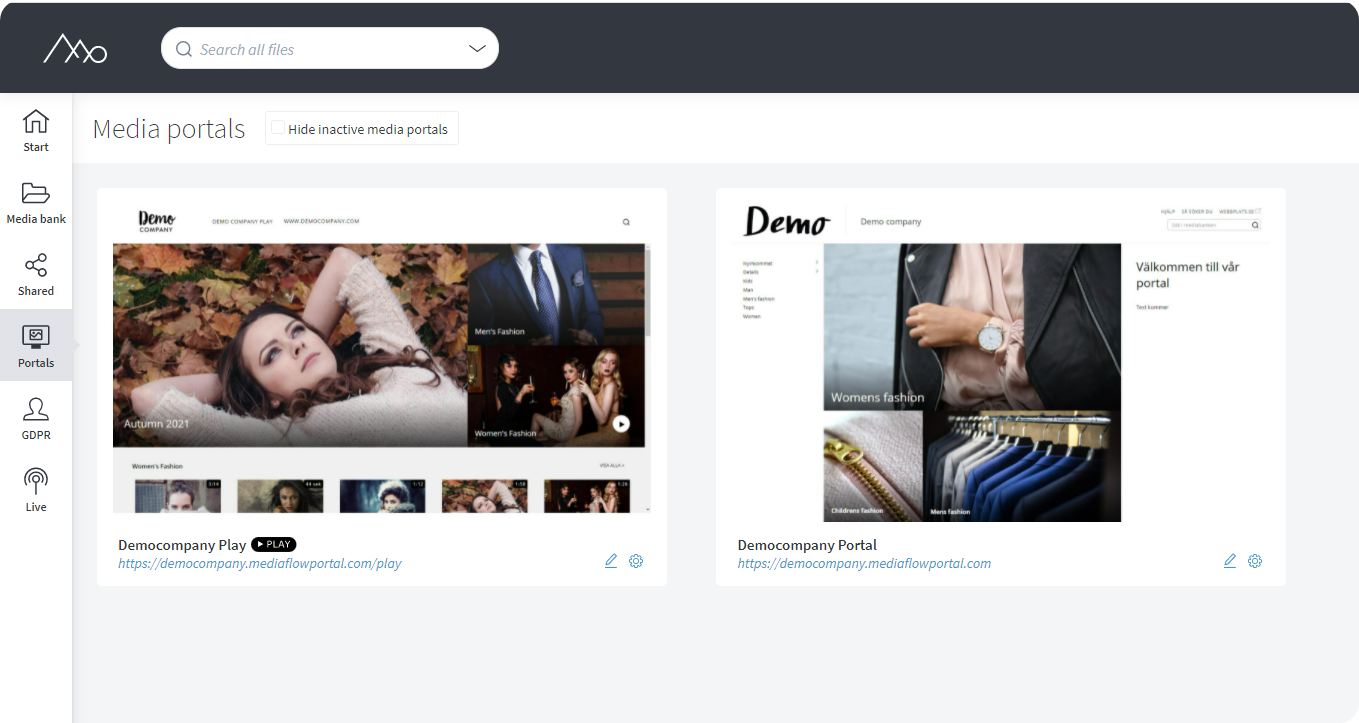
This module shows your portals. From here as an administrator you can choose to edit the portal or manage the portal's settings by clicking on the pen or gear.
GDPR
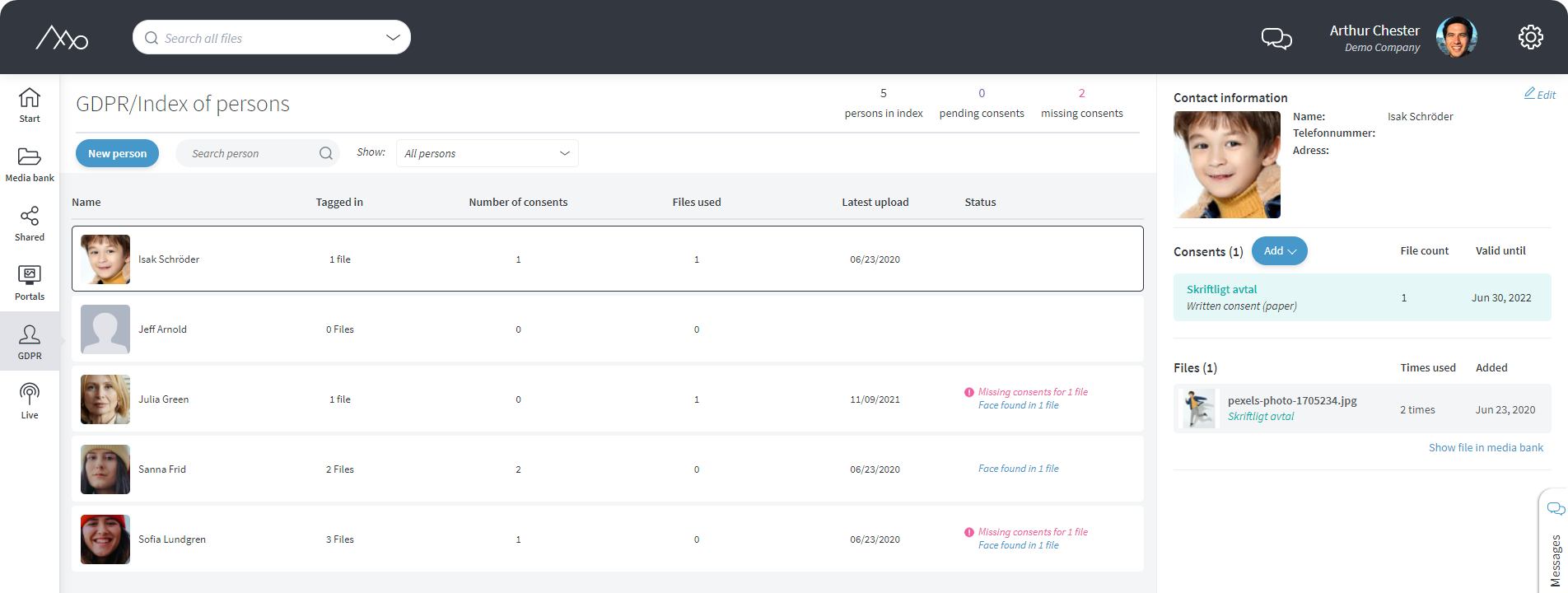
Our new GDPR module where you can manage people and consents linked to one or more images. You can also obtain digital consents from here and use the system's built-in function for face matching to find what other images a person appears in.
File viewer
Clicking on a folder (or its name) selects it and the contents of that folder are displayed in the file view. If the folder has subfolders (marked with a small plus sign to the left of the folder) they fold out automatically when you view the contents of the folder. By clicking on the plus sign to the left of the folder you can unfold its subfolders without selecting and displaying contents in the folder.
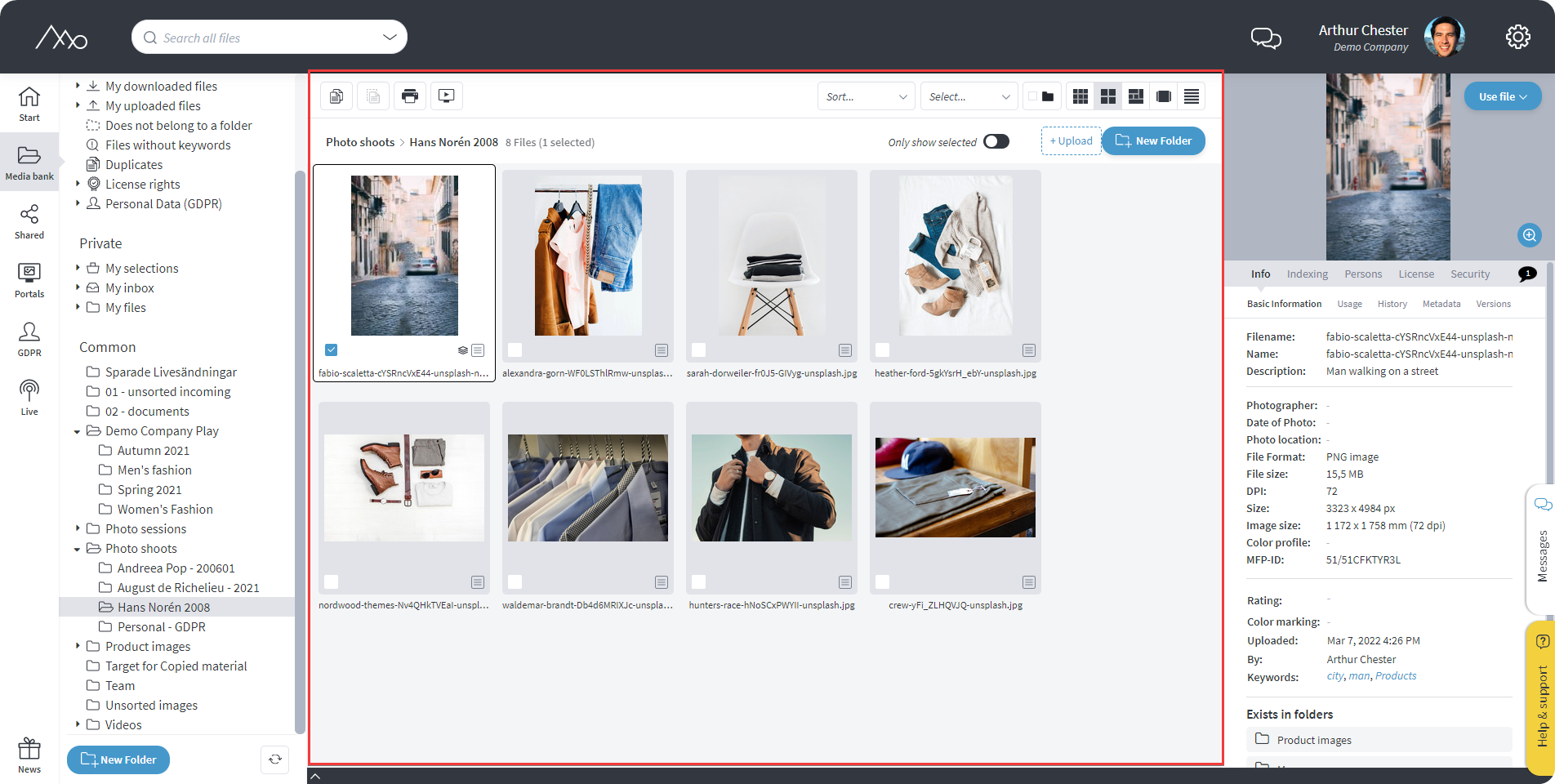
Each individual file in Mediaflow can be in several folders at the same time. Duplicate files are not created, but the folders show the same original file. That way, you can build several different folders with subfolders to more easily structure the files. For example, you can have a folder built up as a genre archive (with subfolders such as People, Nature, Buildings, etc.) and also folders built around projects and workflow (eg printed matter, images for the web, etc).
There is no limit to how many subfolders or how deep you can build the folder structure. When you use the search box at the top right, you also get direct suggestions for folders, which means that you can easily find individual folders deep down in the structure without having to search through the entire folder tree.
Right side info panel
When you have a folder or file selected you can see additional information in the right info panel. Here are several tabs you can go to to find out more. These are context dependent and change a bit depending on whether you have one or more files selected, a folder, a search result and so on.
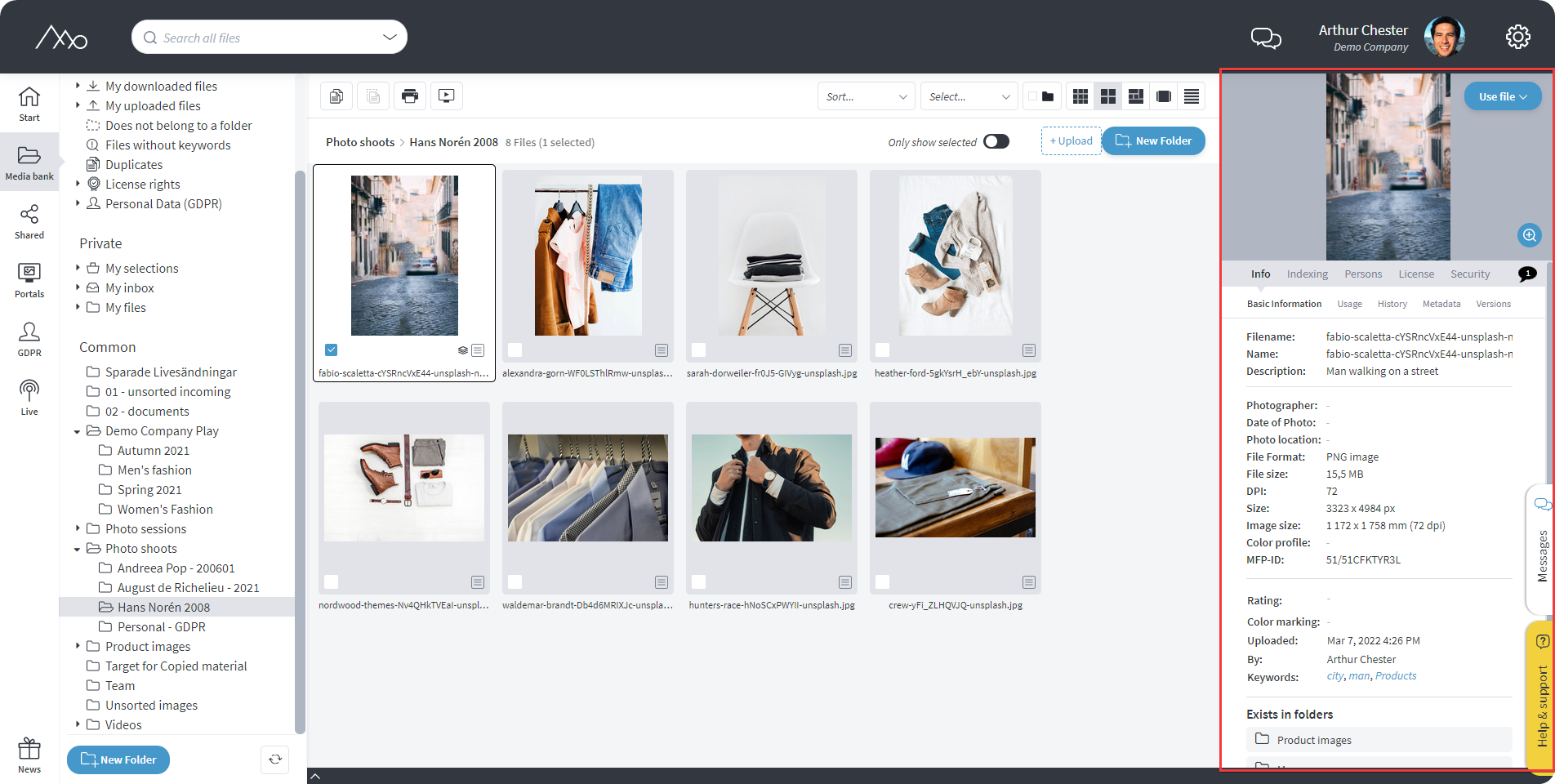
The quick search box
In the upper left corner of Mediaflow you will find the quick search box. Here you can start typing in keywords and search results will appear as you type. You can also click on one of the options that appear in the list to search for specific files, folders or keywords.
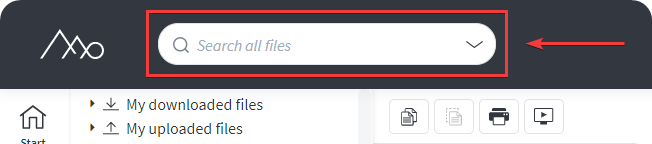
Note that it is also possible to expand the quick search box to bring up a more exhaustive search function where you can search for parts of a file name, by specific keywords, photographer and many other variables.
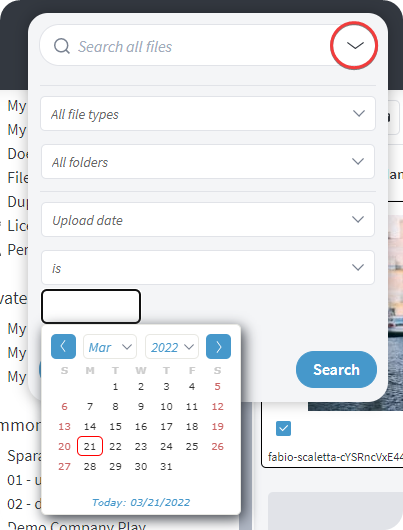
The selection list
At the bottom below the file view there is a narrow small selection bar. You can click this to bring up small thumbnails on the pictures you have added to your Selection. You can also create new selections here and create web links from selections from here.

Help and support tab
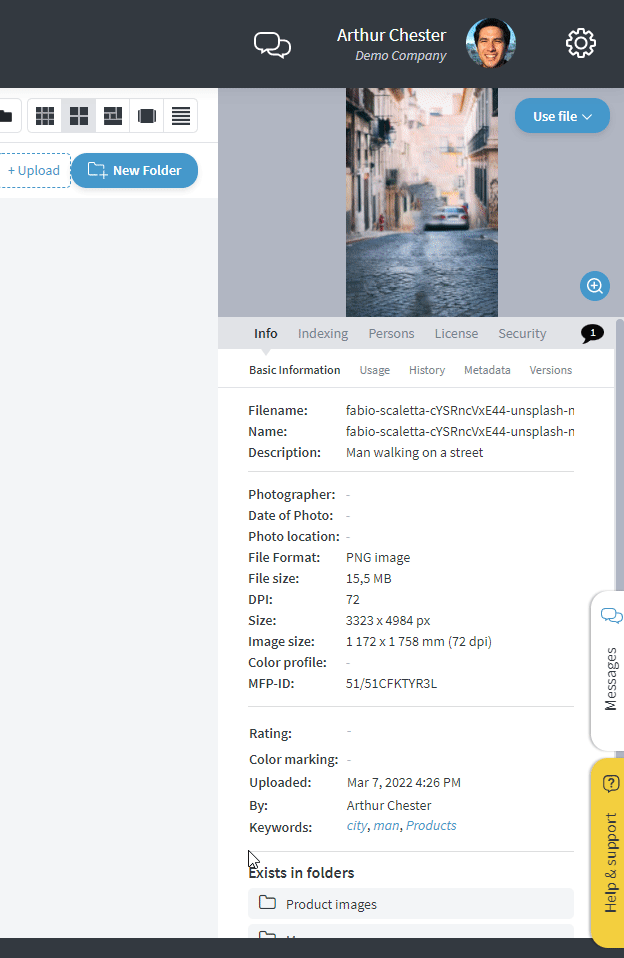
At the bottom right of Mediaflow you will find the Feedback and support tab. Click here to ask a question to our support (Pro users only depending on the agreement). You will also find the support's e-mail address here and a direct number to us if you have a more urgent matter.
From here you can also go on to our support page by clicking on the blue button.
(This is where you are right now 😀)