Here we show you how to upload files in different ways.
Upload files
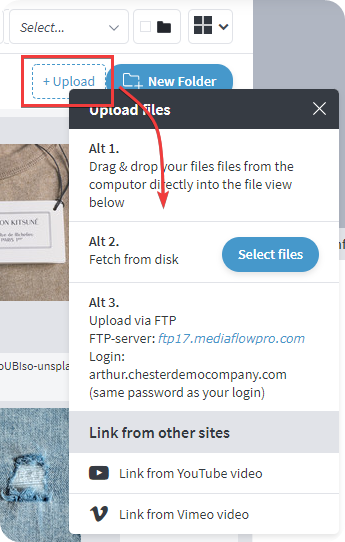
The easiest way to upload files is to drag the files from your OS desktop and drop them directly onto the browser window in the file view, either from the desktop or from Explorer on a PC / Finder on a Mac. This way you can upload one or more files at once. In the gif below you can see what it looks like.
Alternatively, you can click the +Upload button
located in the toolbar above the File Viewer.
This will open the upload dialog with more information.
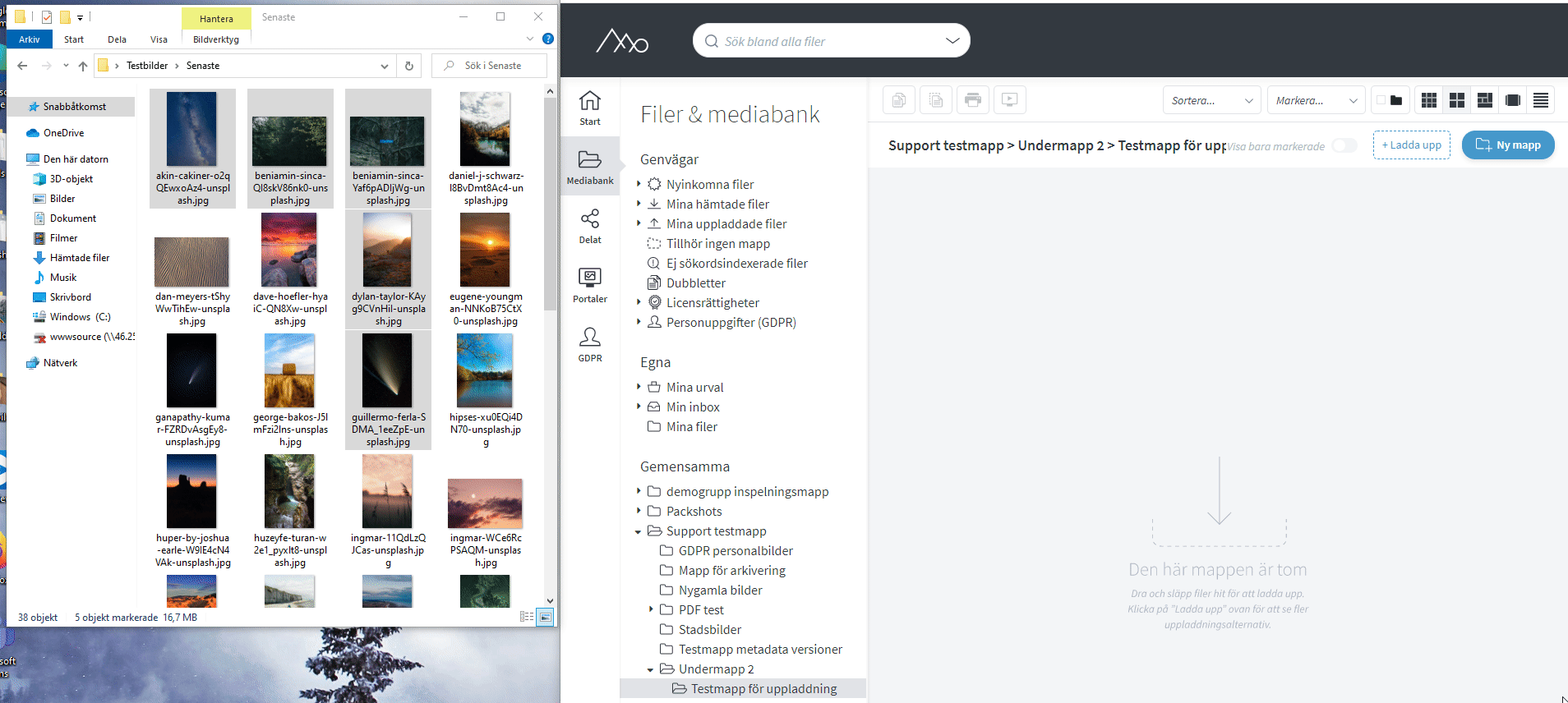
In the example above you will notice that only three of the five uploaded images actually need to have their preview thumbnails generated. The reason for this is that two of the files already exist on this Mediaflow account in other folders.
Download from disk
By clicking on Select files you can select files from the hard disk to be uploaded.
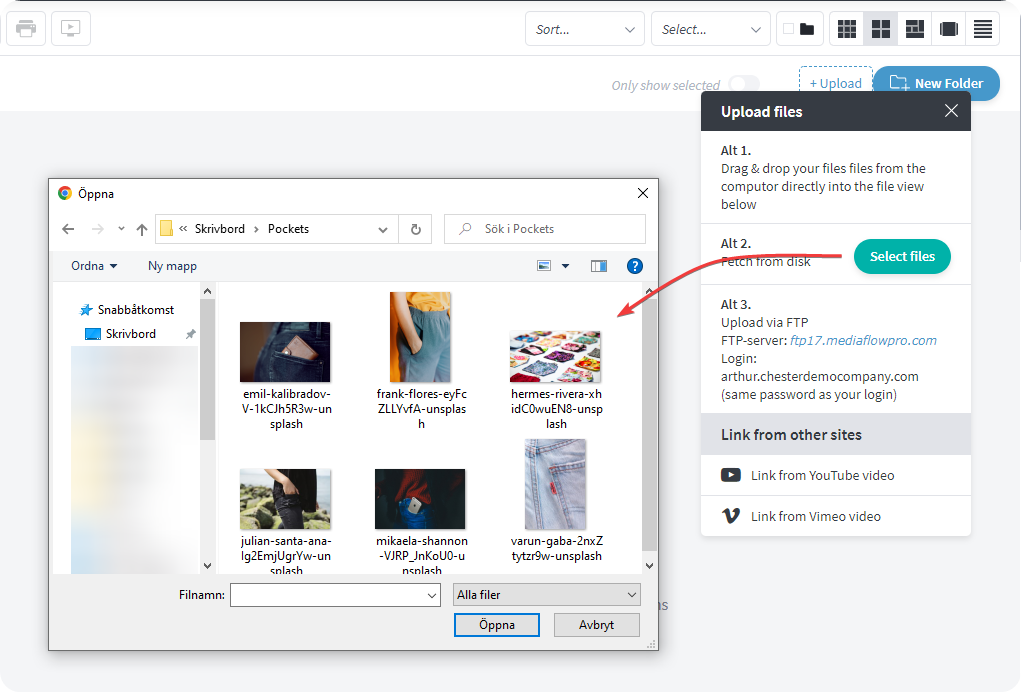
Upload via FTP (File Transfer Protocol)
It is also possible to upload files via FTP. Via FTP, you also have the option of uploading folders and subfolders at once.
After upload
Icons for the files appear directly in the File View Window as soon as they have been uploaded, and the preview image shows up a few seconds later. You do not need to reload the folder for the images to be visible. Movies may take a little longer to process before they can be previewed, ranging from about 10 seconds to 10 minutes depending on size.
If you do not have permission to upload to the existing folder, or if you are trying to upload an image to a search result view, the uploaded files will be added to the My Files folder instead.
Movies may take a little longer to process before they can be previewed. First, a low-resolution version is created for preview, and then a high-resolution movie in HD quality (720p). When a play symbol appears in the thumbnail, it is ready to be displayed. When a play symbol with the letters HD appears, the movie can be displayed in HD quality.
Link YouTube, Vimeo or Screen9 clips
You can also link from YouTube into MFP. Click the Upload button in the Toolbar above the File Viewer and then, for example, Link to Youtube clips where you can paste a direct link to one of these pages' movie clips.
This video will then be available as a regular file in the File Viewer. The video file is not uploaded to Mediaflow but linked from the current external site.
