Here we go into more detail on how the search function works and how you can use the extended search to get more hits.
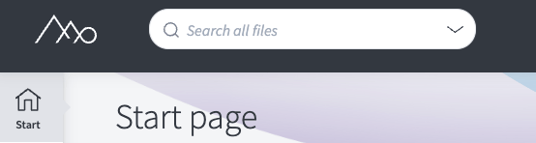
Search is done through the quick search box at the top left. In the quick search field, you search for words that are in one of the indexed fields under the indexing tab. The indexed fields are: keywords, description, file name, title, photographer, photo date and photographer. You can search with multiple keywords by separating the words with spaces. Searches do not take uppercase or lowercase letters into account.
If you enter more than one keyword, the files that contain one of the words are displayed, for example, searching for the words summer water returns files that contain either summer or water or both as keywords.
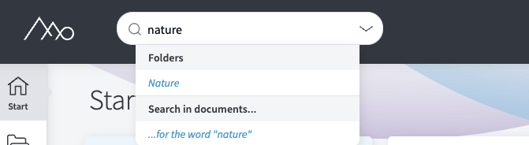
You can narrow your search by typing + (must be included) or - (must not be included) before a keyword. For example, the search + summer -water returns all files that contain the word summer but not the word water. If you search for + summer + water you will only get the files that contain both the words summer and water.
A search for the word "videos" returns all movies and videos in all folders.

Compound words such as new york are written surrounded by double quotation marks ("new york"). However if you only enter new york, all files that contain either the keyword new or york will be displayed.

It is also possible to search for parts of words using an asterisk / star (*). Do you write e.g. summer * you get files with the keywords summer, summer evening and summer cottage (but not midsummer or midsummer evening. To get results with summer in the second half of the work the asterisk / star (*) needs to be in front of the word instead.
Searches that you make in the quick search field also return results by file name. If you search for a file, you can search both with and without a file extension, e.g. IMG1234.jpg and IMG1234 both give the same results.
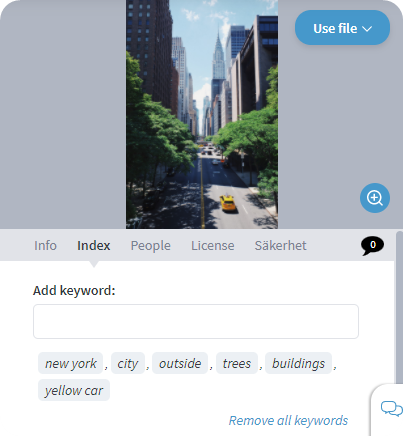
If you have the Info > Basic Information tab open in the right panel (displayed by default), all keywords for the selected file are displayed (if you selected multiple files, the keywords common to all selected files are displayed). By selecting one or more keywords (click on the keyword) and then clicking on the Search with selected words link you will find files that match these keywords. Under the keywords you also see which folders the file is in. You can click on the folder name to go to that folder.
When you type in the quick search field you get direct suggestions for keywords and folders that match what you type. You can select in the list with the up/down arrow keys or click with the mouse. Note that different users may have access to different folders, so both keyword suggestions and search results may vary between users.
By default, the system searches all folders that you have access to, both in your own folders and in the shared folders. Even if you are already in a folder, the search takes place in the entire system, not just in the current folder.
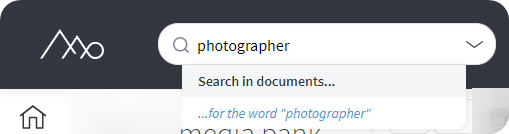
In addition to quick search on keywords, you can also use the quick search box to search for content in document files (PDF, Word, Excel, PowerPoint and text files).
To do this enter the word or phrase you want to search for and then click on "Search document with the word" at the bottom of the suggestion list. The search result is displayed in the file view in the same way as in normal search.
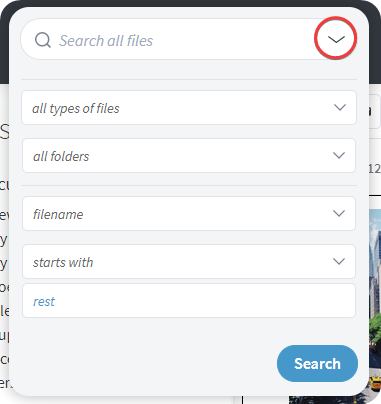
By clicking on the "arrow" to the right of the quick search box, you will get more advanced search options. Here you can e.g. search further by description, file size, date and color shades. Note that this extended search is based on the keywords found in the quick search field. This means that if e.g. If the word summer appears in the quick search field, and you search for a photographer's name, you will get all the images with the keyword summer from the specified photographer. If you leave the quick search field blank, it will search all files based on the criterion.
