Here we explain what the difference is between "Remove from this folder" and "Remove from system"
Note that superadmin mode needs to be activated to see this folder.
This is activated under your profile at the top right of Mediaflow
As you may have seen you can right-click on a file and select "Remove from this folder" or "Remove from system". These two options exist because all visible images in Mediaflow are generated previews so-called "low res images" also called ("thumbnails"). This makes it possible to have the same file / image in several folders without having the file take up unnecessary space . The original file is always stored on the server linked to your account. If you select an image when you are in a folder you will see in the right side info panel which folder(s) this image is in.
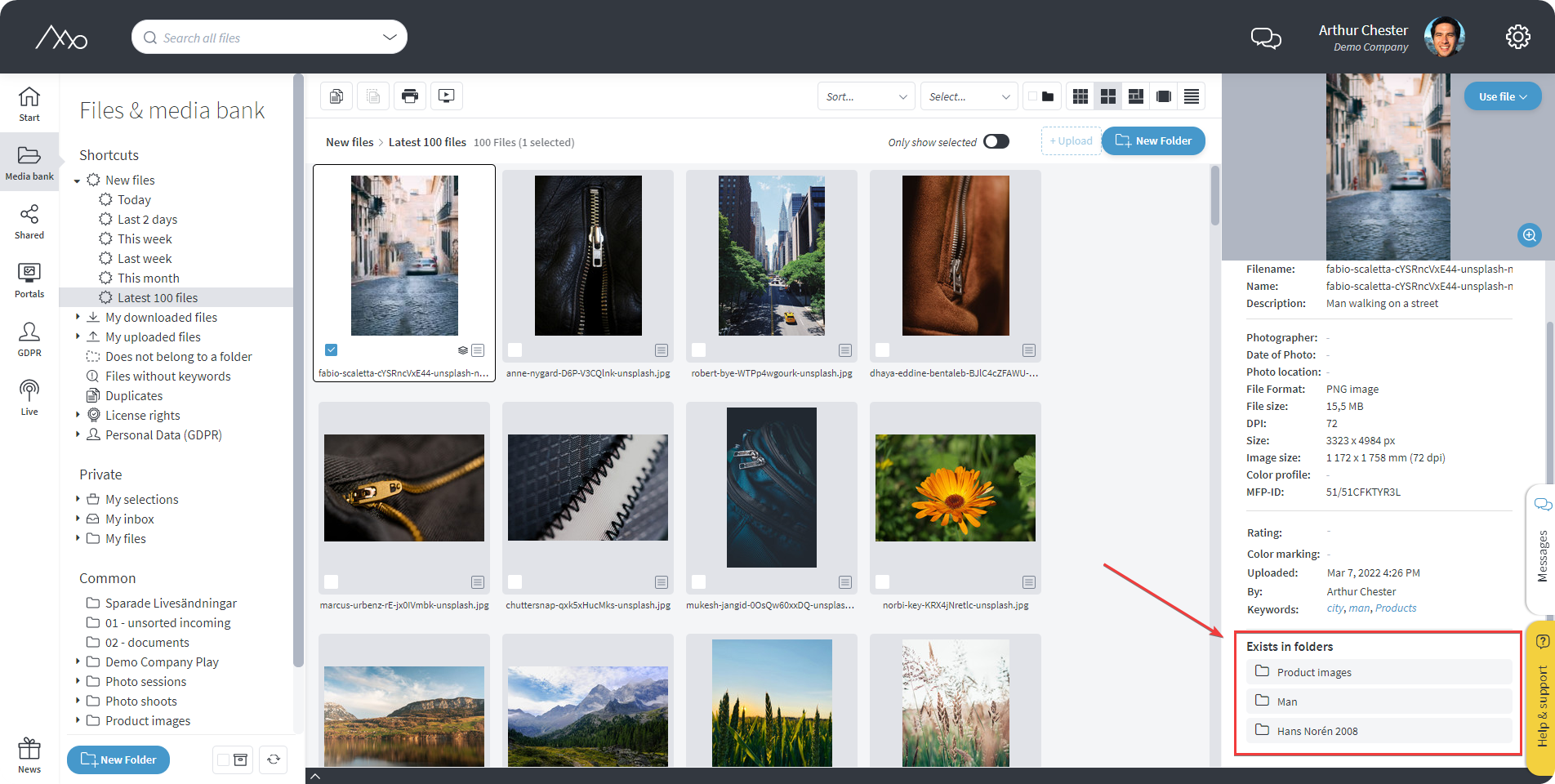
In the example above the selected image is in three folders. If you choose to delete the image with the right-click - "From this folder" option the image will be deleted from the folder you are currently in but will still remain in the other two folders.
Should you instead choose to delete "From the system" the image will be deleted from all folders.
What happens if I choose "Remove from this folder"
Here is a different scenario. If you have an image that is in only one folder and select the "delete from folder" option, what happens then? (See below)
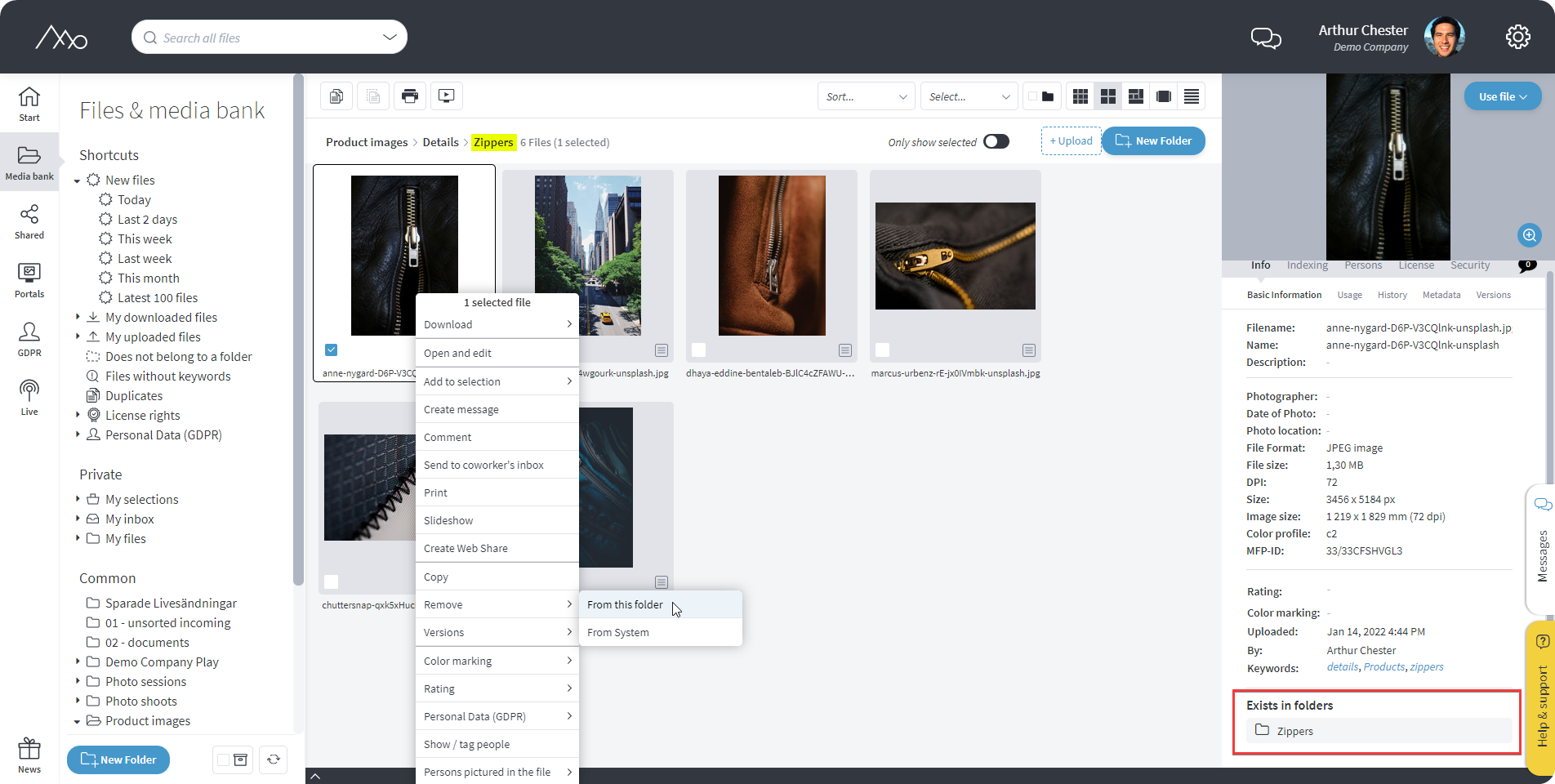
The image will then be deleted from the folder but not from the system! The original image remains stored on the server. You can access these "deleted files" by going to "Mediabank -> Does not belong to a folder". Here you will find files that have been deleted "from folder" but not deleted from system.
See the image below which shows where these files "which are not in any folder" are located!
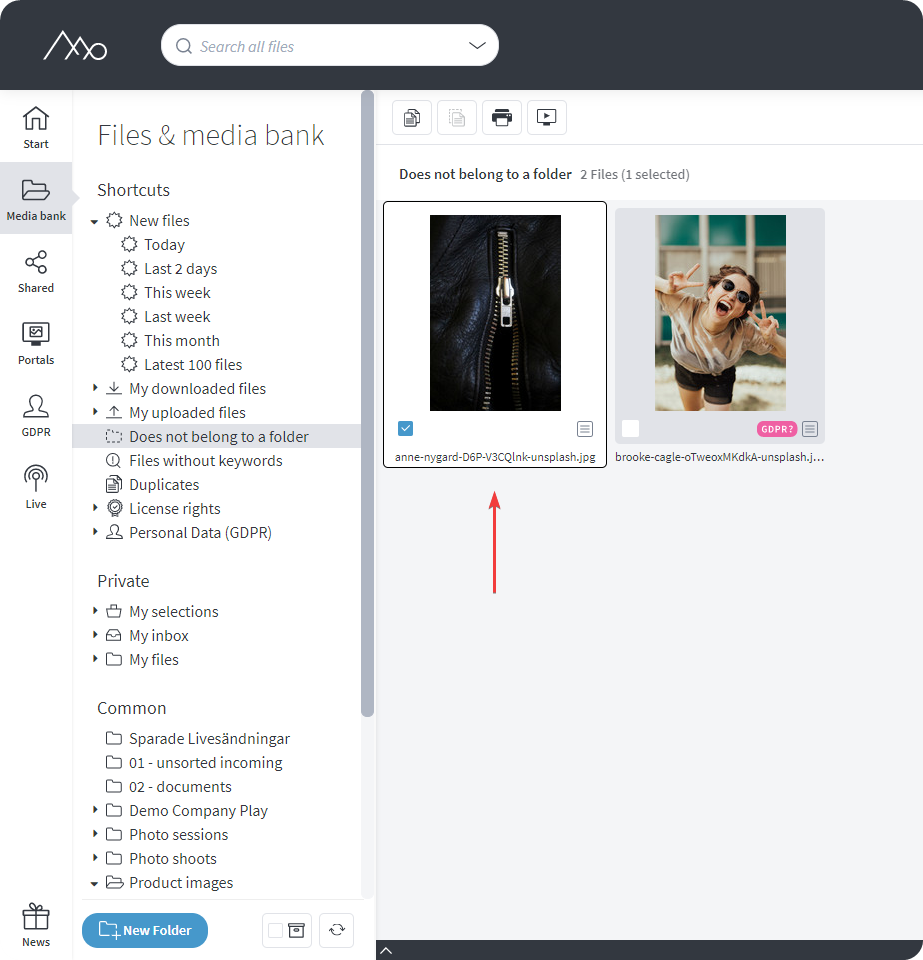
Here you can then select one or more files and drag them back to one or more folders to move the files back to your folder structure.
