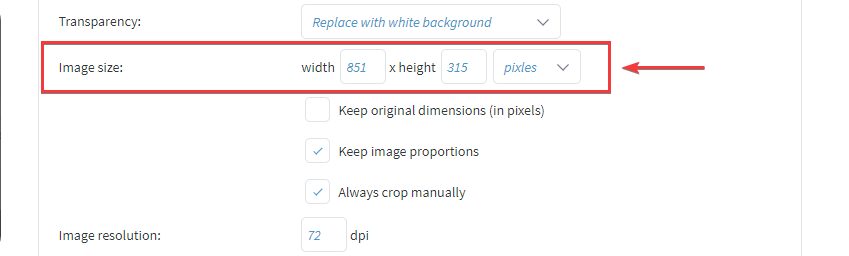Here we show you how to download files in different ways.
To download a file, double-click on the file. Alternatively, you can right-click on the file and select Download the original file (or with the Use File - Download File - Original File button at the top of the right panel). If you have more than one file selected, all selected files are downloaded as a zip archive.
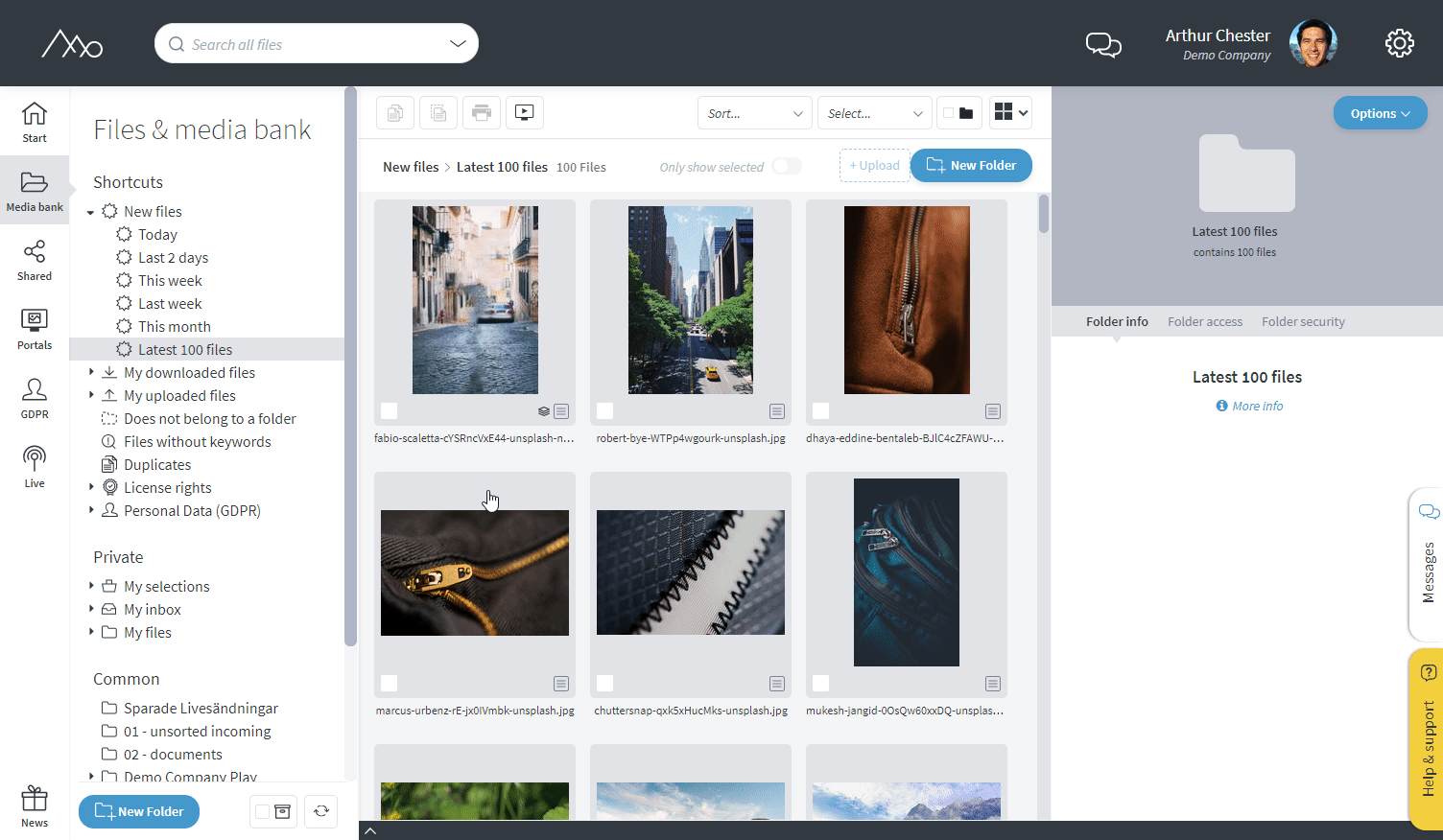
Select download preset for images
If you want to download the image in a finished format, right-click on the file and select a format that you as an administrator have already added under the Gear wheel - Download preset.
To simplify the workflow or avoid handling unnecessarily large image files and image formats, you can add ready-made image download formats, under Gear wheel - Download preset.
If you select Always Crop manually in the Download preset settings a cropping window will appear before you download the image, where you can select and zoom in the image. Here you also get a warning if you crop the image too much.
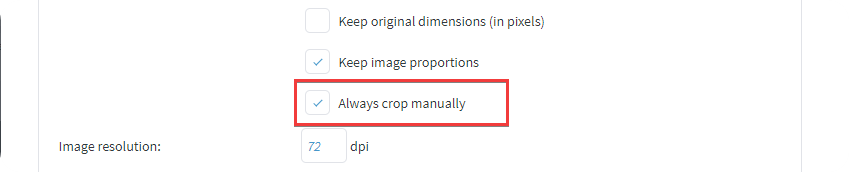
Please note that the size of the manual crop does not change the resolution that the Download Preset has been set to. The final output file will always be sized according to the preset settings.
Example of download format with built-in cropping

Here's a couple examples of default download presets
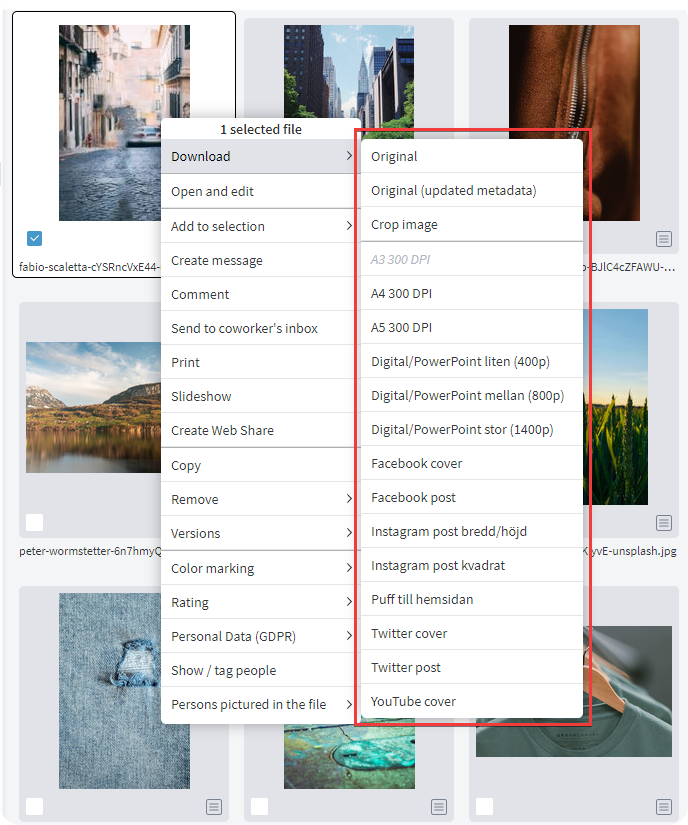
Select download preset for images
If you want to download the image in a finished format, right-click on the file and select a format that you as an administrator have already added under the gear wheel - download preset.
To simplify the workflow or avoid handling unnecessarily large image files and image formats, you can add ready-made download formats for images, under the gear wheel - download preset.
If you select Always crop manually in the Download preset settings, a cropping window will appear before you download the image, where you can select and zoom in the image. Here you also get a warning if you crop the image too much.