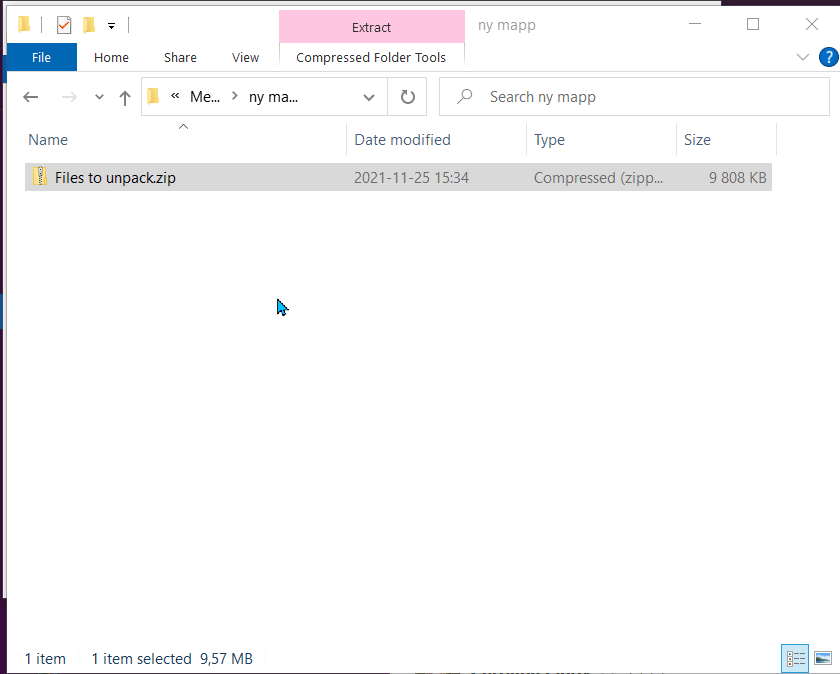
Step 1 - Open your link
Click on the link with your name in the email invitation.
(NOTE! Only download the images in the link with your name)
Step 2 - Download the files, find them and extract
Once you have opened your web link, click on the "Download files as zip file" button. Now the files will be merged and downloaded as a so-called "zip file" to your computer.
How to find your downloaded file:
For PC - Click the search button or the Windows icon at the bottom left. When the menu or search box pops up, you can type "Downloads" on your keyboard. You should then have found a search result of a folder with that name. Click on it.
For Mac - When your "taskbar", at the top of the screen says "Finder" (when on the desktop), click File -> New Finder window (or something like that). You should then be able to find a folder called "Downloads"
To extract the zip file:
For PC - Right-click and select the "Extract All" option. Then a box will appear showing a file path to where the newly created folder is created. Just click OK and the zip file will be extracted to a newly created folder in the same folder you are in.
For Mac - Try just opening the zip file as a folder and dragging and dropping from Finder to Mediaflow. If it does not work, you can use a zip program such as 7-zip or similar.
Step 3 - Print the exercises (Mediaflow admin training - Exercises.pdf)
Among the image files is also a pdf with today's agenda and one with the exercises we will do.
We recommend that you print out exercises for the workshop part. Then you do not have to switch between windows back and forth to read the questions. (If you have two screens, you do not need to do this, then you can simply open the file for the agenda and have it open in your other screen while you use Mediaflow to follow the information on others.)
